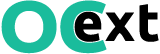Документация anyCSV/XLS import/export PRO - 4
Импорт данных CSV, DSV, XLS, XLSX на OpenCart
Шаг 1. Настройки входящих данных
1. Подача файла или ссылки на файл CSV, DSV, XLS, XLSX в архиве zip или безархивации, выставление предварительных настроек
| Действие | Скриншет | Примечание |
1. Зайдите в модуль импорта anyCSV/XLS | 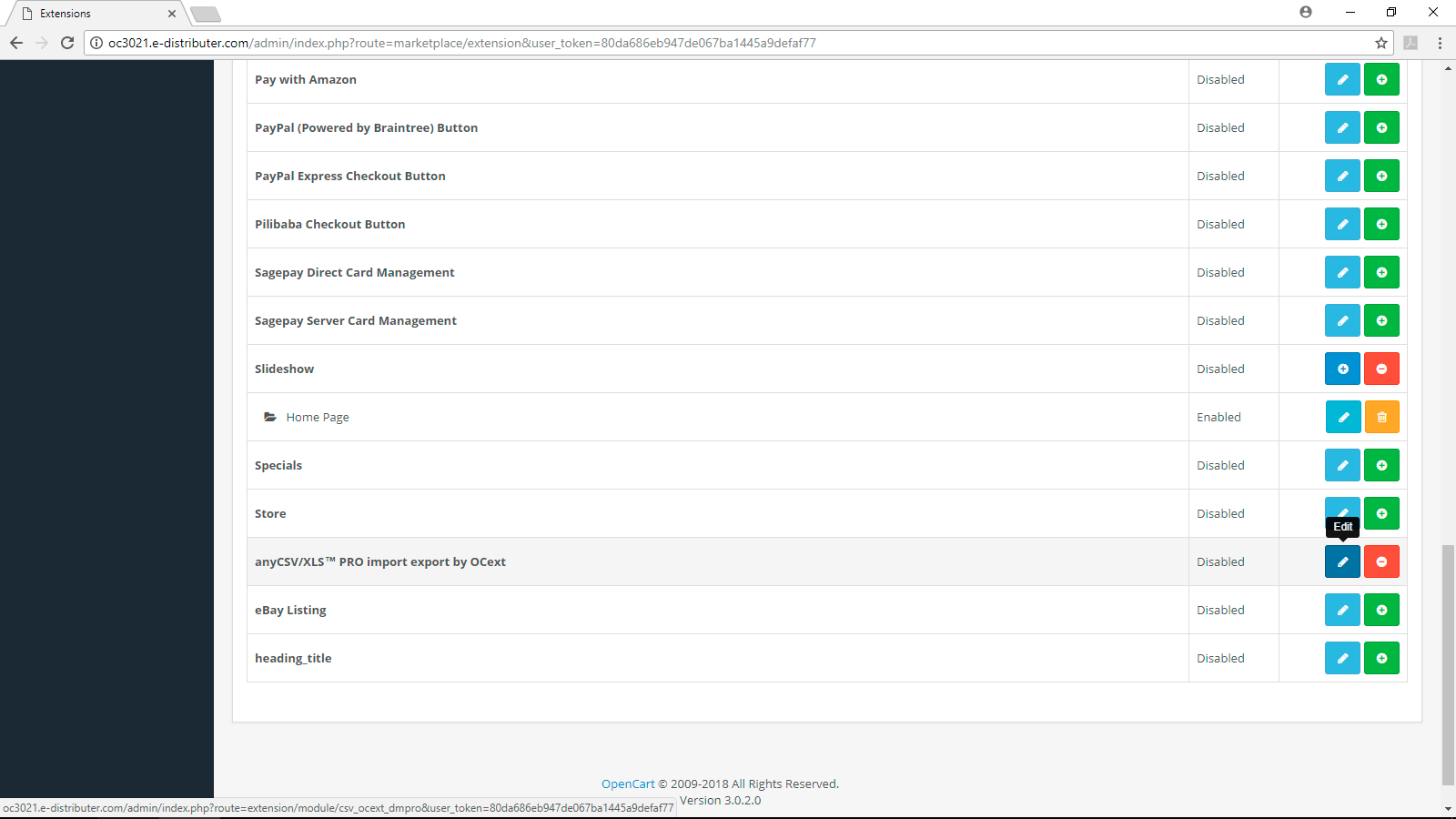 | Название модуля может отличаться в зависимости от версии или сборки модуля |
| 2. Создайте новый профиль настроек или загрузите ранее сохраненный | 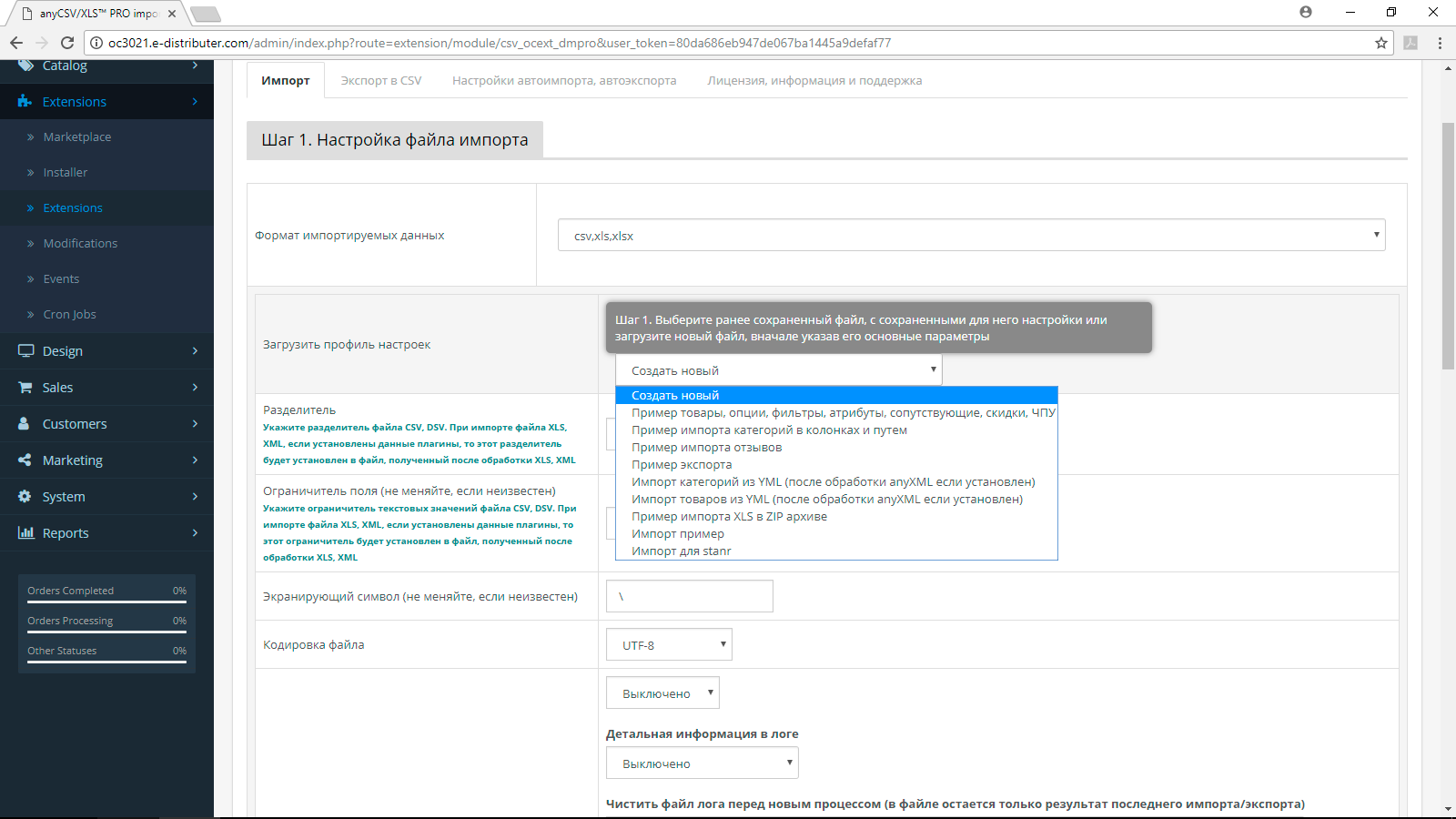 | |
3. Установите Разделитель, Ограничитель, Символ экранирования, Кодировку в соответствии с файлом (если Вы планируете загрузить файл в формате XLS, XLSX, то менять значения в этих настройках необязательно) Как узнать Разделитель, Ограничитель, Кодировку файла, показано в соответствующих разделах этой инструкции | 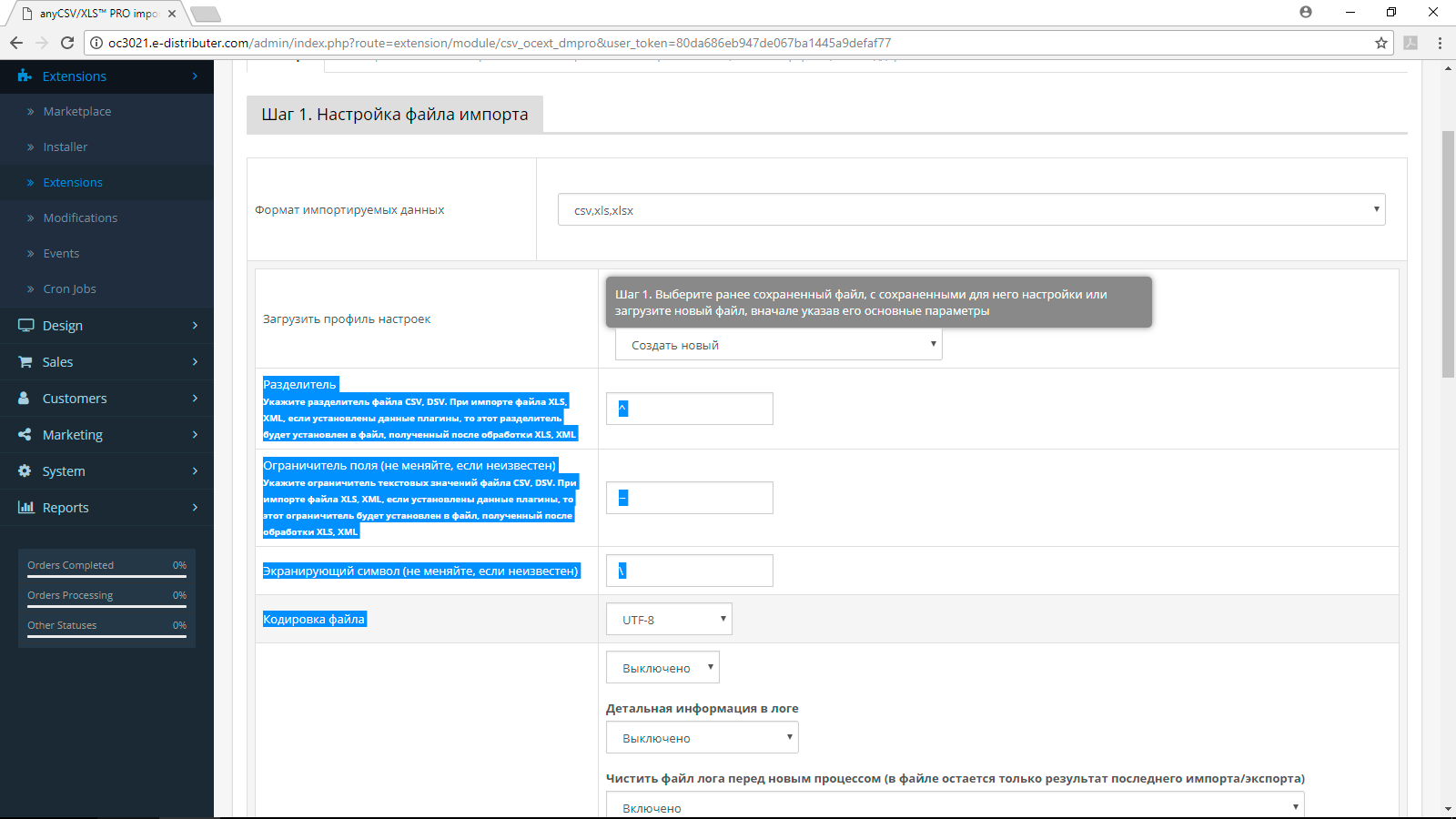 | Количество доступных кодировок может отличаться в зависимости от версии модуля |
4. Загрузите файл или скопируйте ссылку на нужный файл в поле "URL ссылка на файл". При использовании ссылки нужно обязательно указать протокол: http или https Файл может быть заархивирован в архив zip Если файл не загружается, пожалуйста, проделайте действия, описанные в разделе "Ошибки при загрузке файла или подаче ссылки" Если ссылка не загружается, проверьте ссылку, как это указано в разделе "Источники данных: файлы, ссылки на файлы на других сайтах, авторизация, файлы в архиве", или в разделе "Ошибки при загрузке файла или подаче ссылки" Если Вы импортируете файл в формате XLS, XLSX, также смотрите следующий раздел | 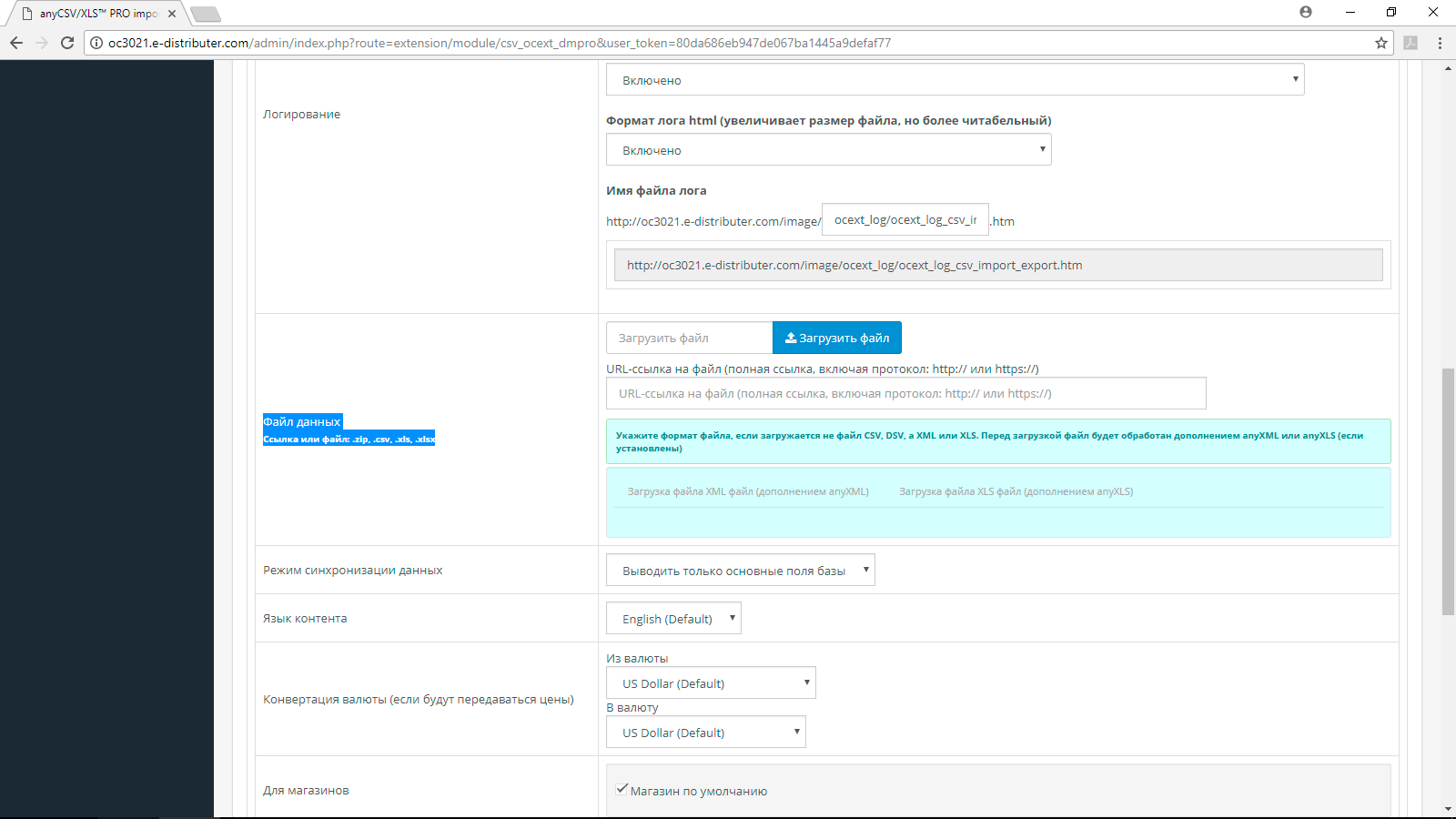 | |
5. Выставите дополнительные настройки перед начало проверки файла:
| 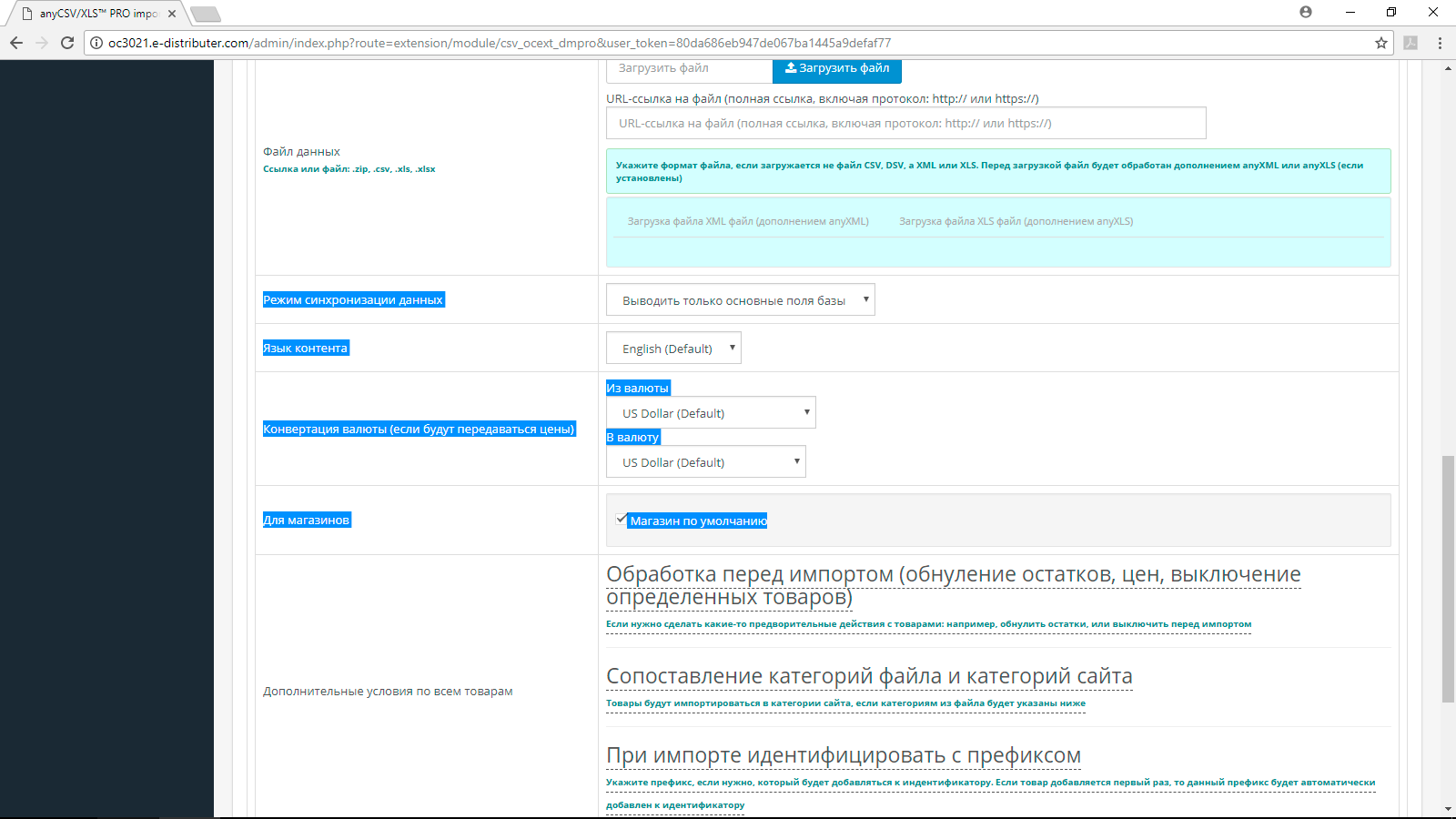 |
2. Дополнительные настройки при импорте файлов в формате XLS, XLSX
При импорте данных в формате XLS, XLSX (файлы эксель), дополнительно проделайте следующие действия
| Действие | Скриншет | Примечание |
| 1. Выберите "Включено" | 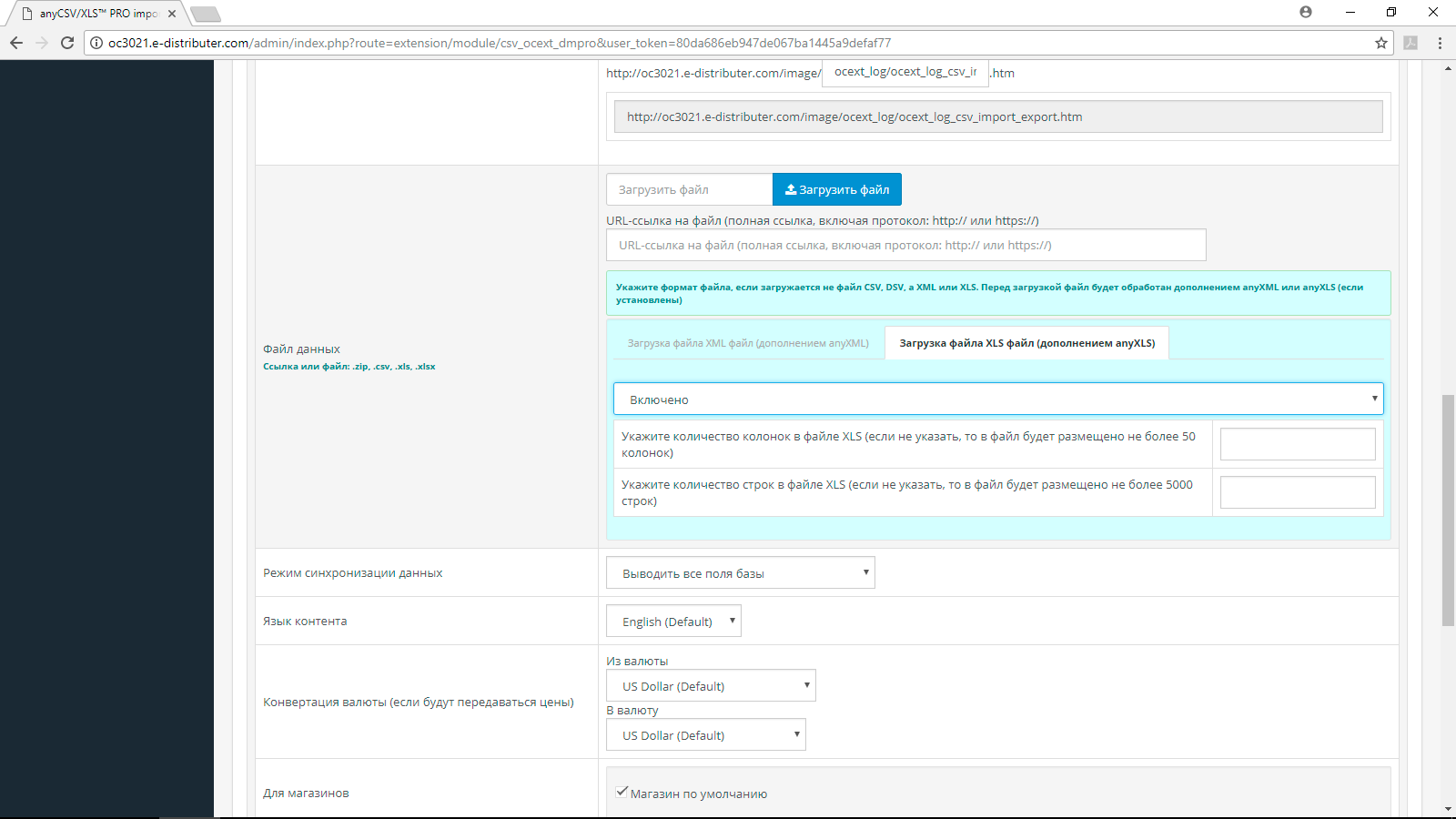 | |
| 2. Укажите количество колонок файла, и строк, которые следует обрабатывать | У некоторых версия модуля этот функционал отсутствует |
3. Завершение настоек, предварительная проверка файла и загрузка представления для настроек импорта данных
| Действие | Скриншет |
| Нажмите на "Проверить файл и загрузить данные для сопоставления" | 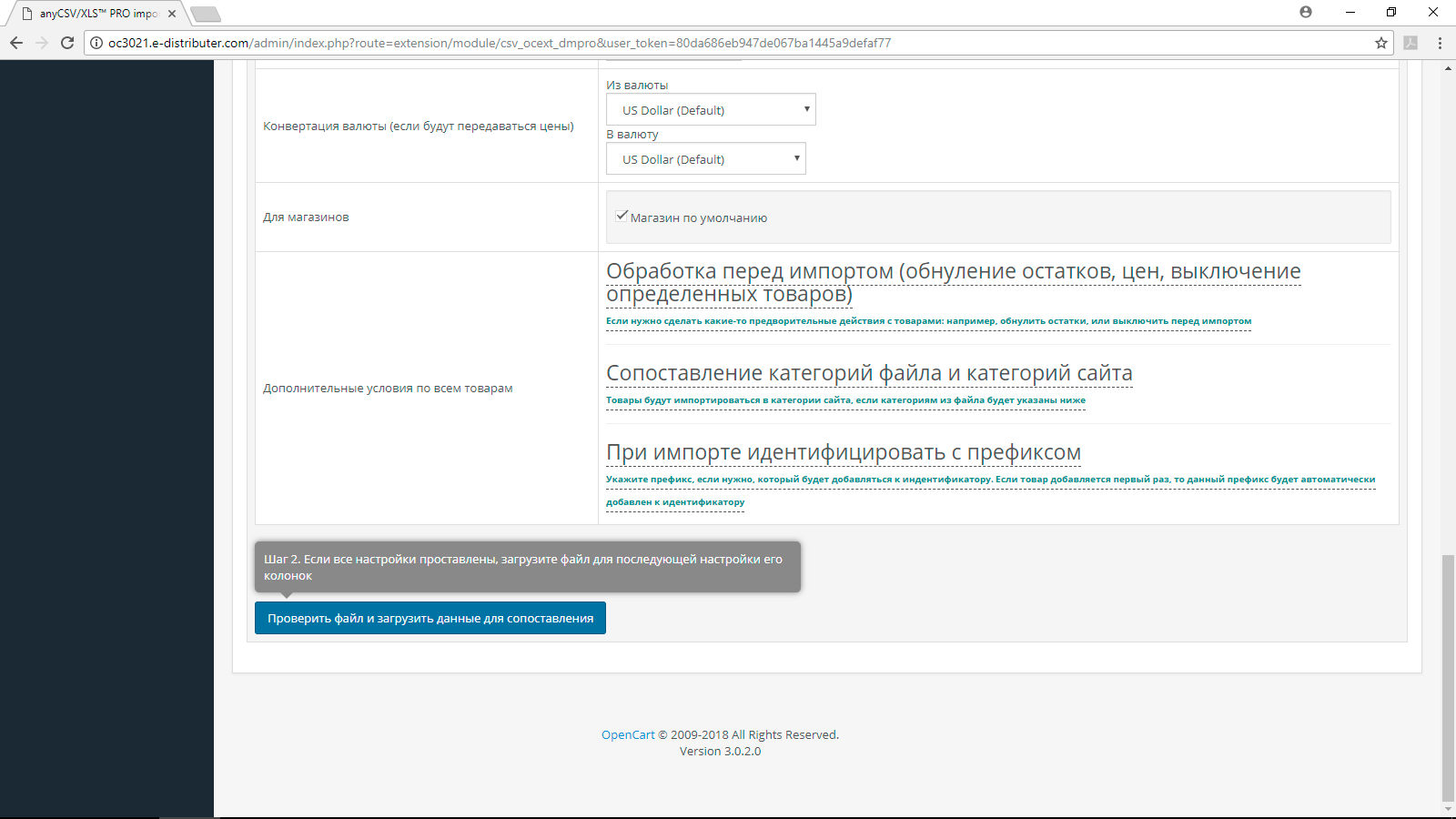 |
Шаг 2. Настройки, импортируемых данных
1. Валидация файла перед началом создания настроек
Если проверка файла, настроенного на Шаге 1 прошла, и принципиально данные получены. То перед Вам появится представление шага 2.
Наверху будет доступна функция: "Результат проверки файла"
Нажмите на кнопку "Результат проверки файла, и проверьте правильность полученных данных
Удостоверьтесь, что количество строк соответствует количеству строк входящих данных Удостоверьтесь, что найдено правильное количество колонок |  |
Проверьте таблицу: колонки таблицы должны совпадать с колонками, импортируемого файла, а данные ниже должны соответствовать данным в последней строке файла Если какие-то данные не соответствуют данным файла, убедитесь, что все предыдущие шаги, а в особенности выставление кодировки, разделителей и ограничителей, проделаны верно Если у Вас возникают ошибки, к данному шагу не удается выйти, подробнее об ошибках смотрите в разделе Ошибки | 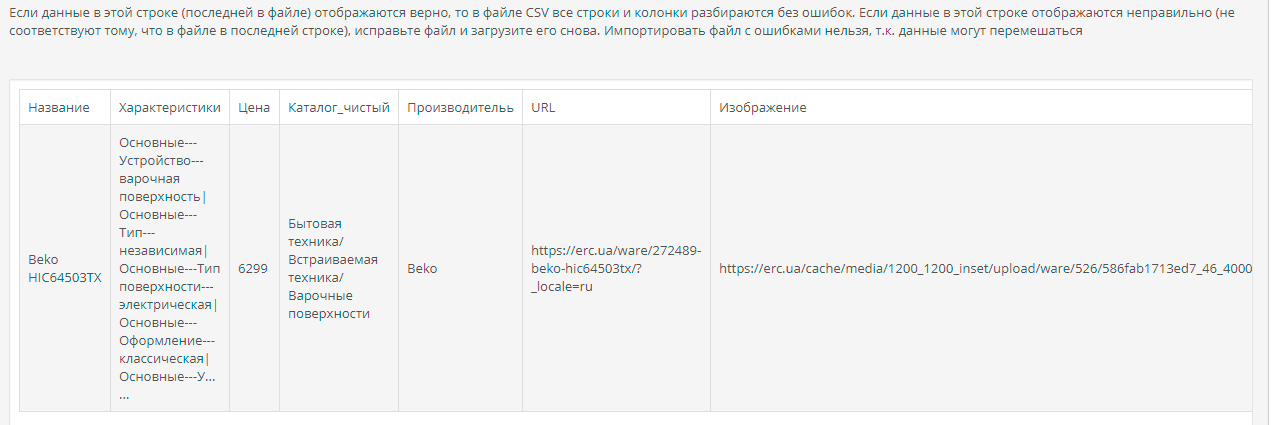 |
2. Общие принципы представления и создания настроек по колонкам в модуле
После получения файла импорта, модуль выводит файл как этого показано на следующем рисунке
Справа на рисунке файл расположен в программе Эксель Слева, показано, как колонки файла представляются в модуле. Для удобства настроек, название колонок подается не горизонтально, а вертикально. Под каждым названием колонки присутствуют данные из файла, по которым можно удостовериться, что данные парсятся правильно | 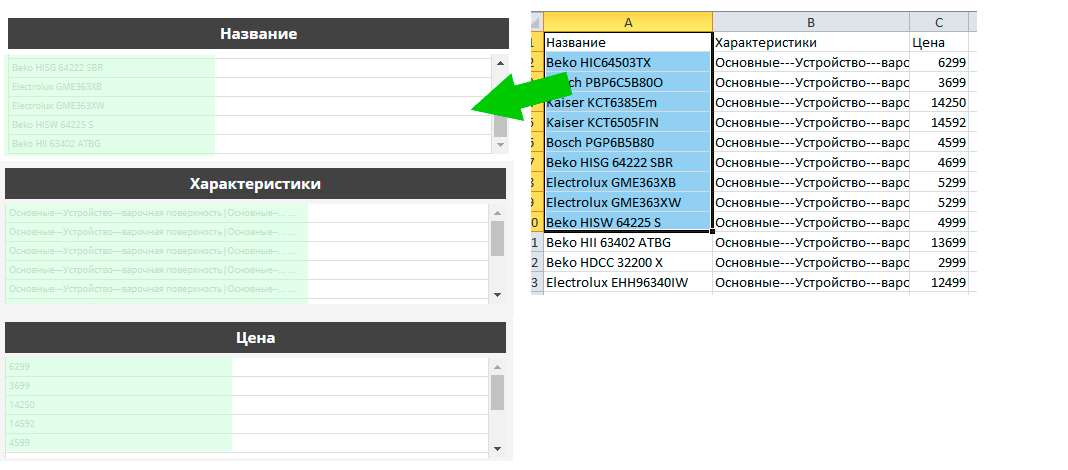 |
Справа от каждой колонки находится выпадающий список "Что импортируется"
| Выберите сущность данных, для которой предназначена та или иная колонка файла и данные в ней. Если в колонке содержатся какие-либо данные для товаров, то выберите "Импорт товаров" | 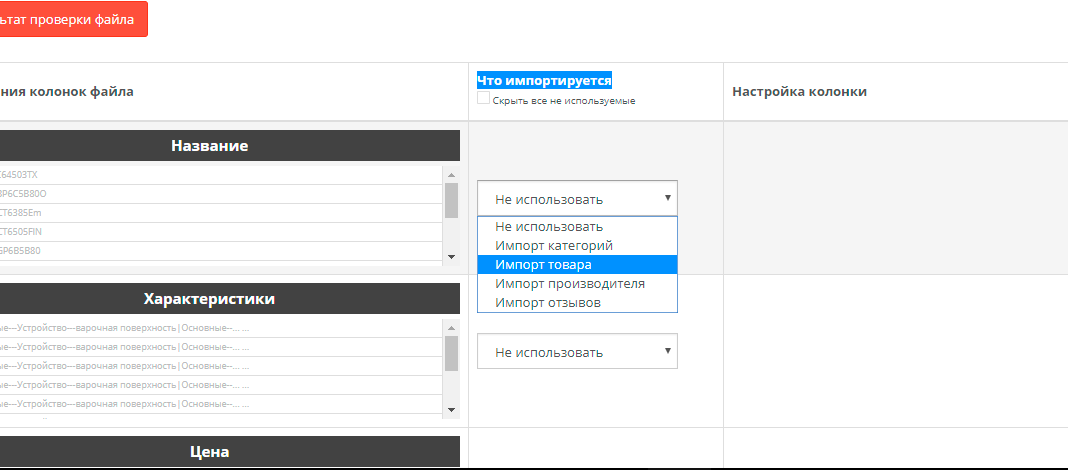 |
После того, как будет выбрана сущность данных из колонки "Что импортируется", справа появится функционал импорта, доступный для той или иной сущности данных.
Укажите настройки на каждую колонку файла
| После появление настроек импорта сущности данных, сделайте настройку на каждую колонку | 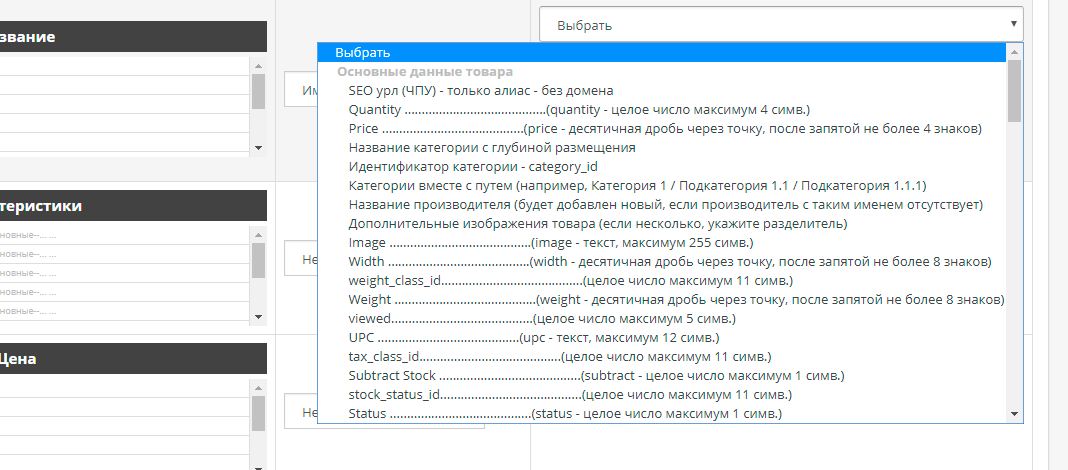 |
Подробнее о настройках, будет показано в следующих главах
3. Установка идентификатора товарам
Подробнее о базовых целях идентификации описано в разделе "Идентификация данных при обмене одних и тех же сущностей (продуктов, категорий, и пр.)"
В данном разделе описан алгоритм выставления идентификатора, импортируемым данным о товарах. Файл, используемый для импорта можно посмотреть здесь
| Действие | Скриншет |
| 1. Откройте файл импорта в какой-либо программе, и выясните в какой колонке находится идентификатор товаров в файле. На примере справа, эта колонка называется "Артикул" | 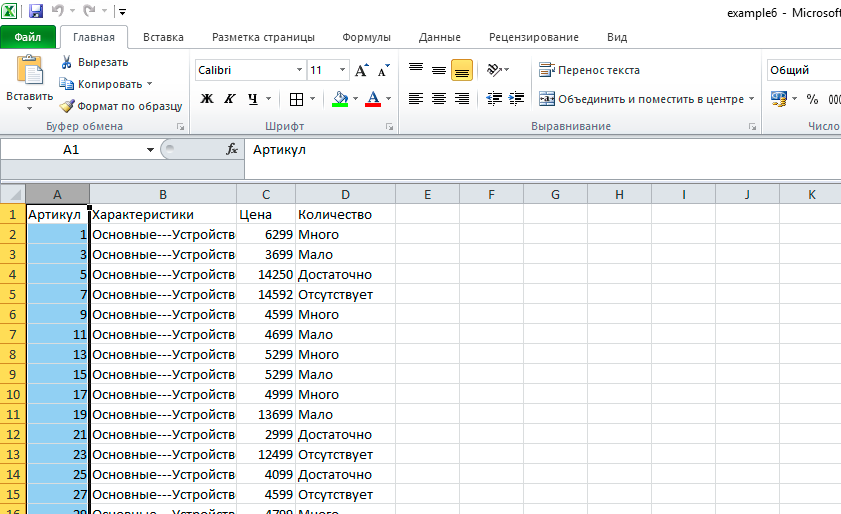 |
| 2. После действий, описанных в Шаге 1 и появления представления для настроек, на против колонки "Артикул" выберите Импорт товара, а в появившемся в колонке "Настройка колонки", выберите пункт "Идентификатор..." | 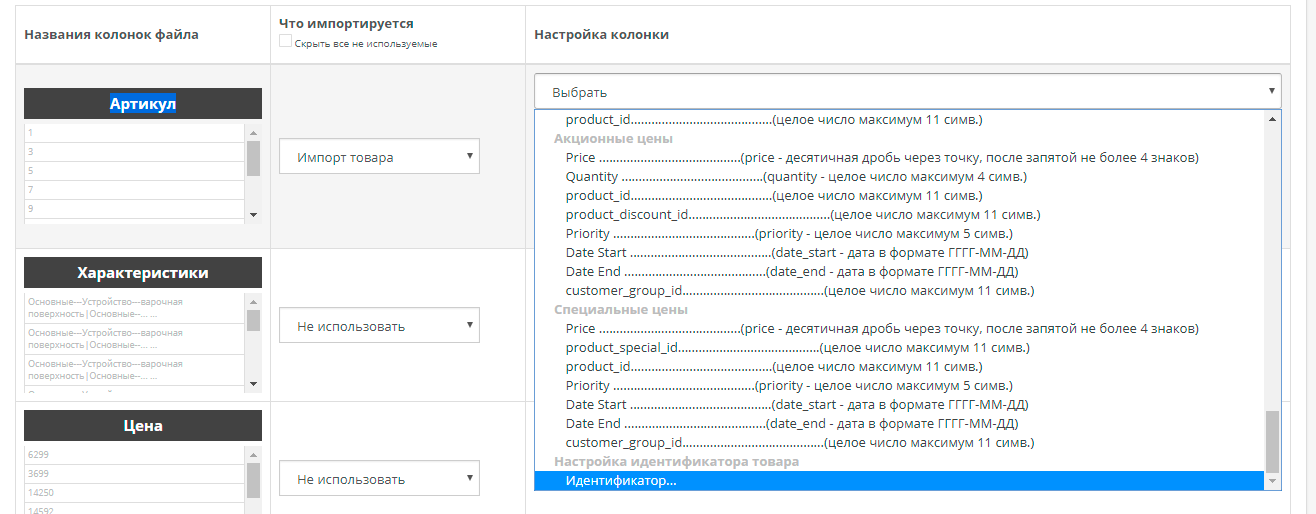 |
3. Выберите, по какой колонке базы данных таблицы товара, проверять это значение Если в колонке с идентификатором находится то, что у Вас на сайте находится в колонке Артикул, то выбирайте SKU, если Модель (Код товара) - то выбирайте MODEL, если Вы импортируете product_id, то выбирайте product_id и т.д. Если для идентификатора Вы используете кастомное поле, добавленное в таблицу товара, то оно также появится в списке, показанном справа Также возможна идентификация по названию товара, или главной картинки товара | 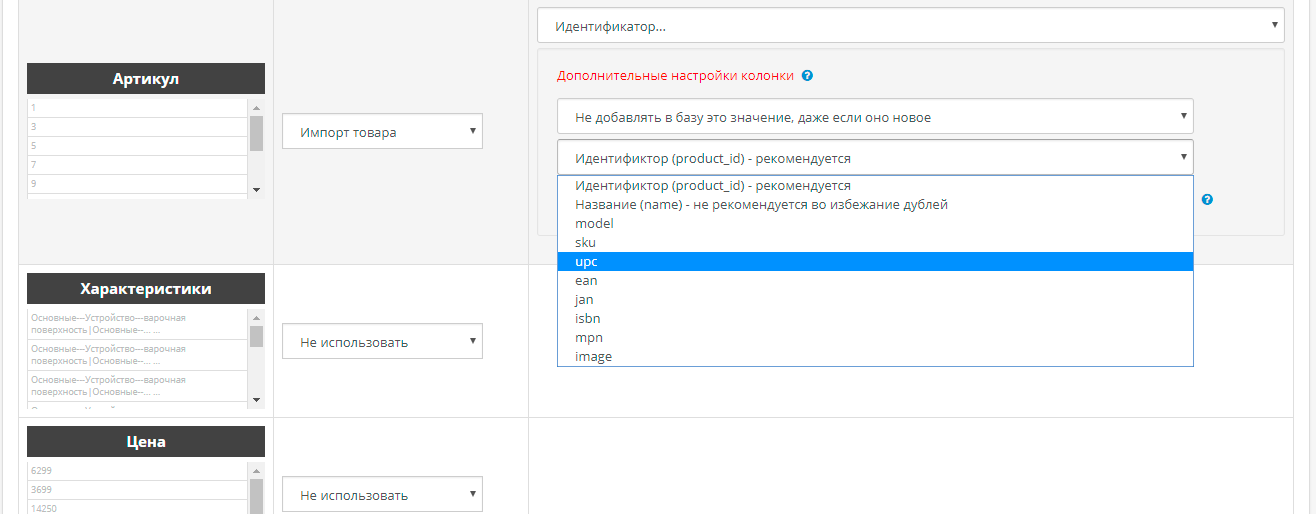 |
| 4. Выбирайте "добавить в базу", если при импорте (первом, например) нужно не только проверять, но и заводить это значение, если товар будет добавляться впервые | 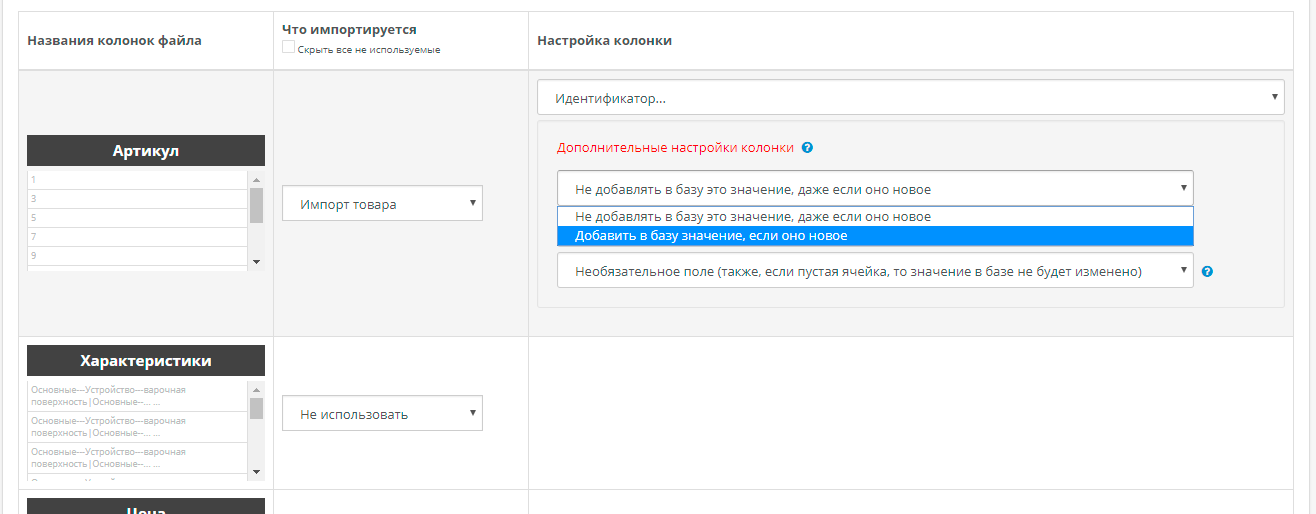 |
| 5. Если нужно пропускать строки файла, у которых отсутствует идентификатор, выберите пункт, показанный справа | 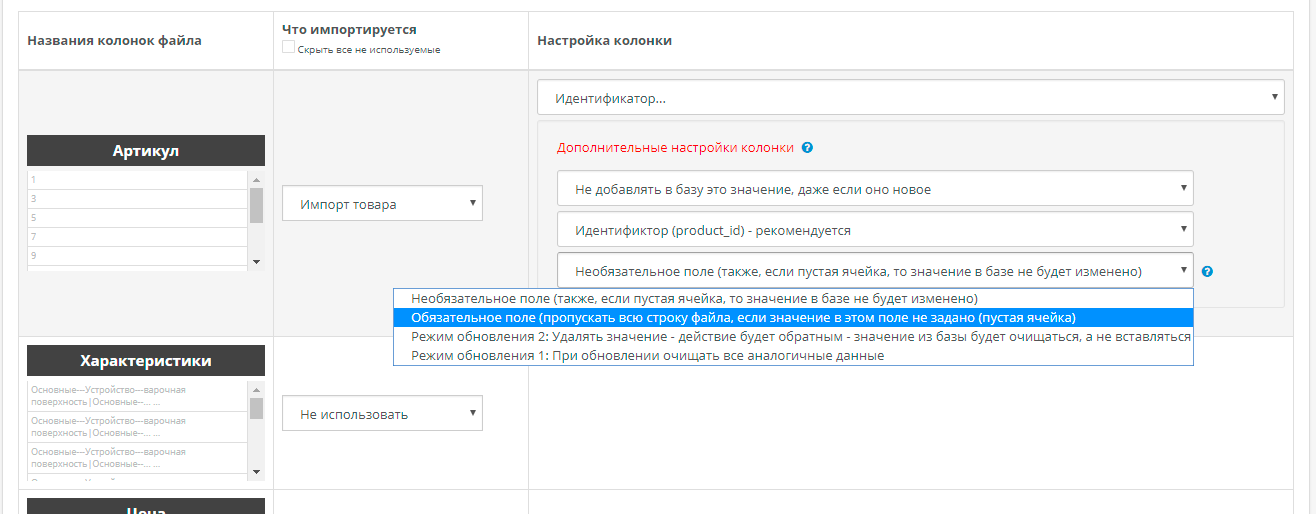 |
| 6. Указание идентификатора закончено. В примере справа, выбрано, что идентификатор из файла находится в колонке Код товара (Модель), и при импорте, нужно заводить это у товара, если ранее такого товара не было | 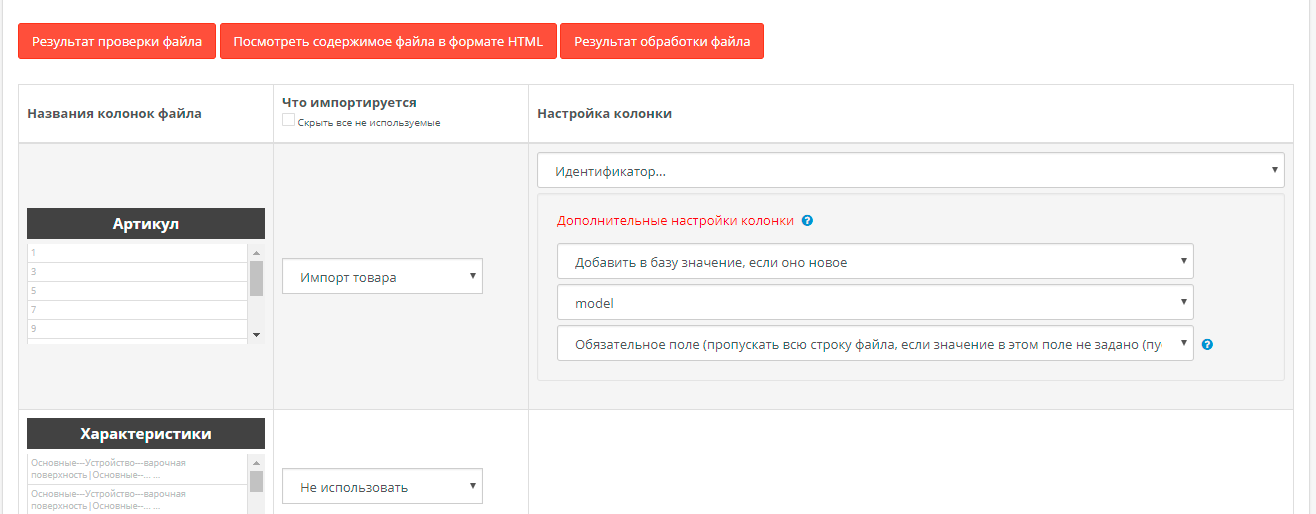 |
Составной идентификатор
Если необходимо при импорте добавлять префикс слева или справа, а также идентифицировать товары с учетом какого-либо префикса, то выставите эти настройки в области Шаг 1, как это показано на примере: установлен префикс слева: suppl_1_. В результате при импорте в данные Код товара будет добавляться: suppl_1_X
Где X - это значение, которое будет поступать из файла, колонки Артикул, если рассматривать пример выше. А suppl_1_1 - это префикс, который будет поступать из данный настройки
| Установка префикса идентификатору | 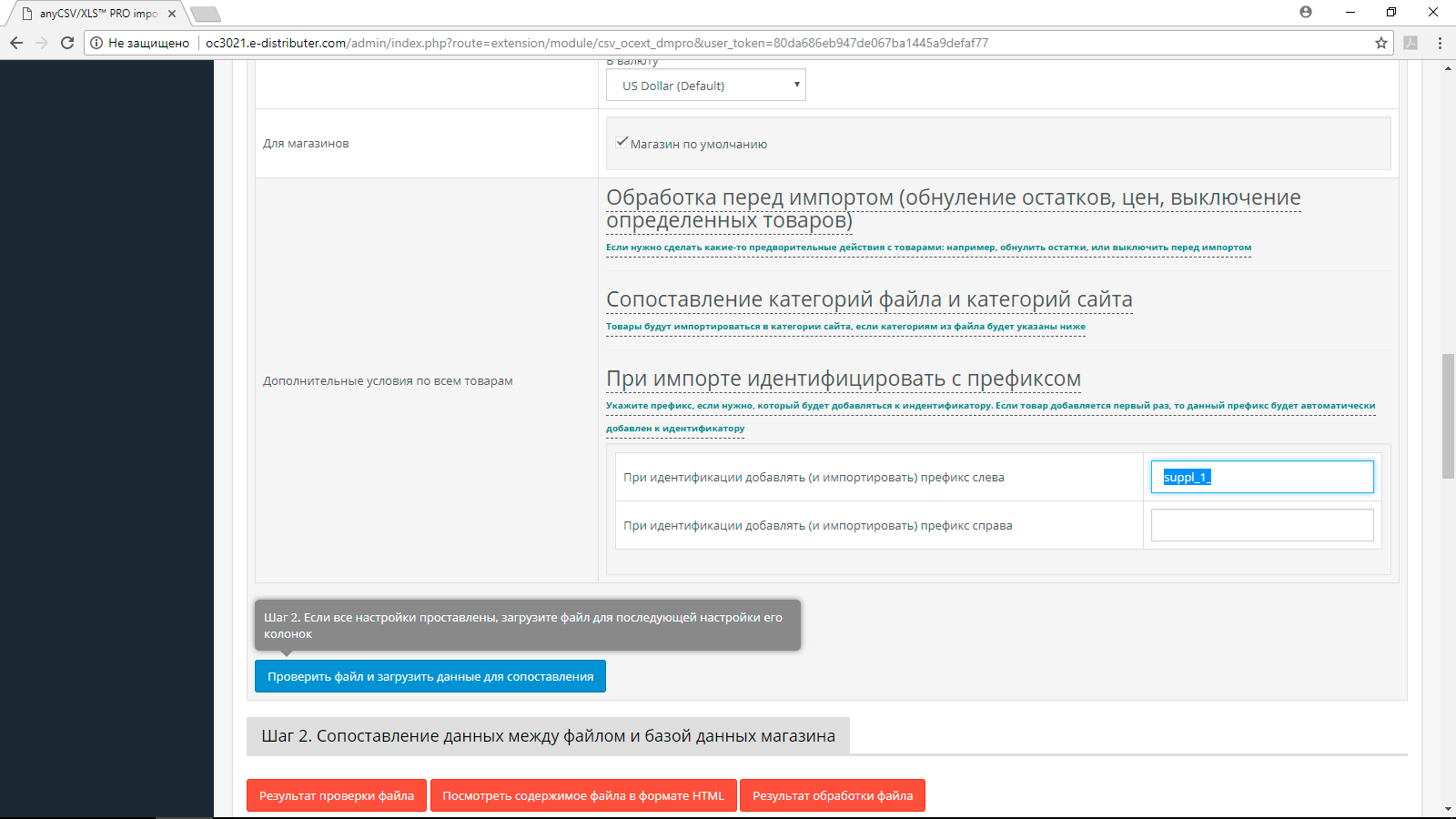 |
| В результате, при импорте для строки, где в колонке Артикул (если рассматривать пример выше) стоит значение: 1, будет найден товар или создан товар со следующим значением в поле Код товара | 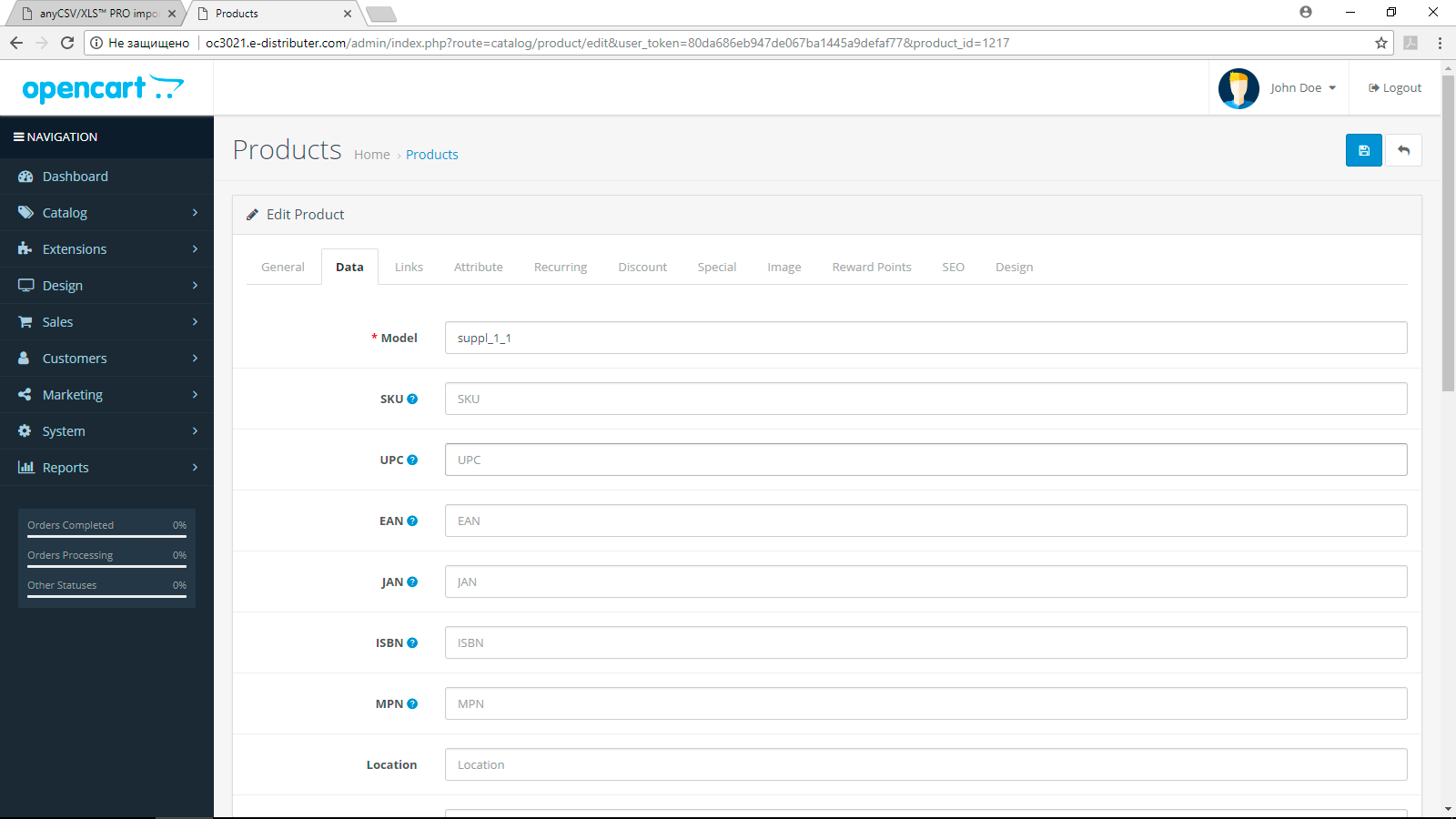 |
Важное дополнение
У каждой колонки в базе данных есть тип данных и длина. Например, в качестве product_id могут быть использованы только целочисленные значения до 2147683648. Для полей модель, SKU, EAN и пр. могут использоваться текстовые значения, но у каждого поля также есть ограничение по длине от 32 до 64 символов. Если Вы используете длинные текстовые артикула, увеличьте допустимую длину нужных Вам колонок в базе данных, например, изменив тип данных на text, или просто установив вместо заданной длины, длину: 255 символов. Изменить тип данных у колонок той или иной таблицы можно через phpMyAdmin Вашего хостинга. При работе с базой данной, пожалуйста, делайте бекап базы средствами того же phpMyAdmin
4. Настройка колонок файла при прямом импорте (прямой импорт данных из колонок в базу, без обработки, и переработки данных в ходе импорта)
Импорт условно можно разделить на два вида: прямой импорт данных "как есть" в файле, и функциональный импорт, когда при перемещении данных из ячеек их нужно, дополнительно переработать: математически, логически и т.п.
В данном разделе рассмотрены настройки прямого импорта данных "как есть". В следующем разделе рассмотрены настройки функционального импорта
Пример настройки приведен для файла, который можно посмотреть здесь
| Действие | Скриншет |
1. Проделайте действия из Шага 1, установите идентификатор данным, если нужно, как это описано в разделе "Установка идентификатора". В данном примере, идентификатор не устанавливается для простоты понимания смысла прямого импорта. После появления представления Шага 2, у каждой колонки файла найдите нужное соответствие и укажите его в настройках колонки Например, у артикула нужно найти и выбрать "SKU" | 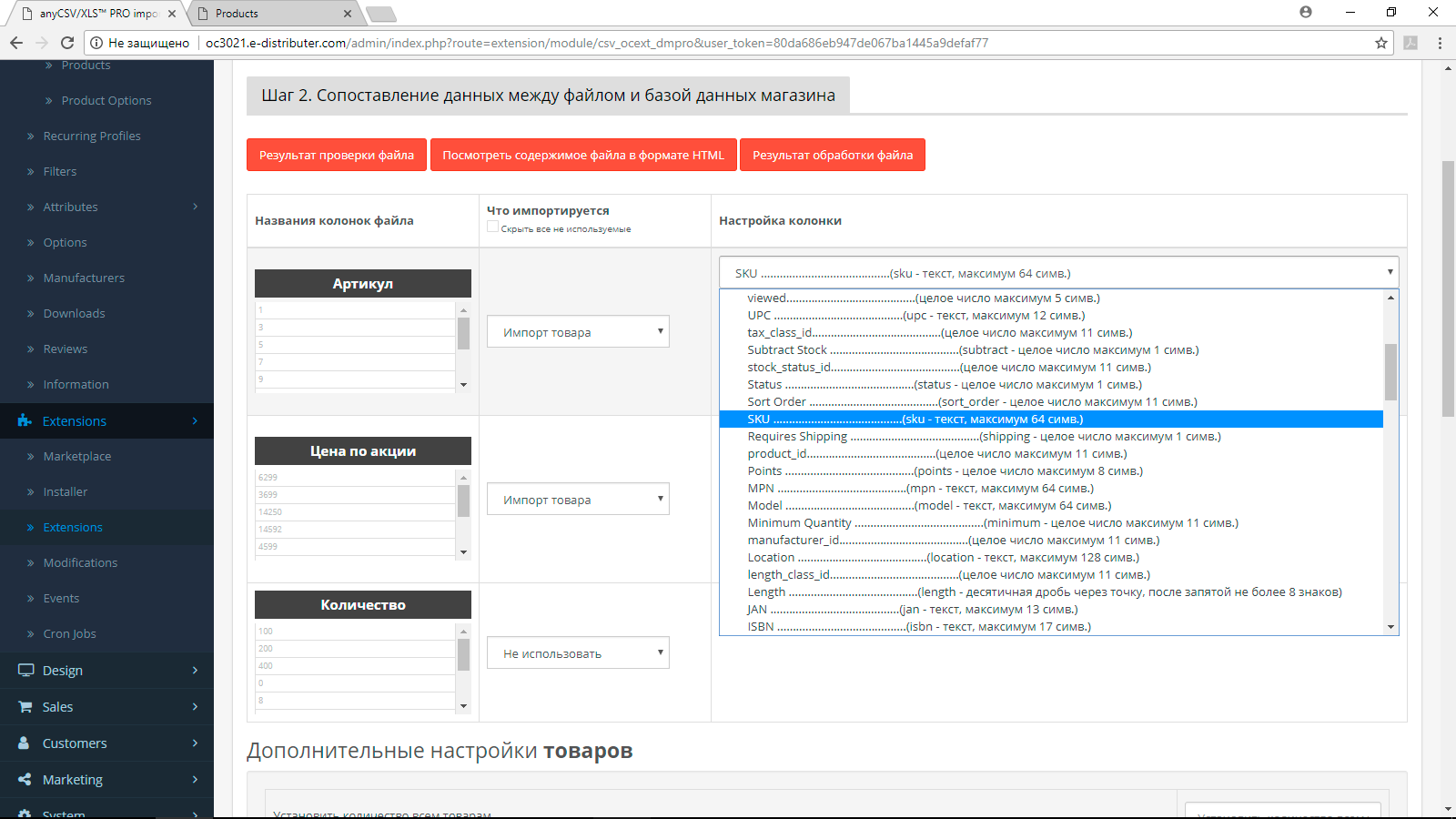 |
| 2. У цены по акции, нужно найти и выбрать Цену из группы настроек Специальные или Акционные цены | 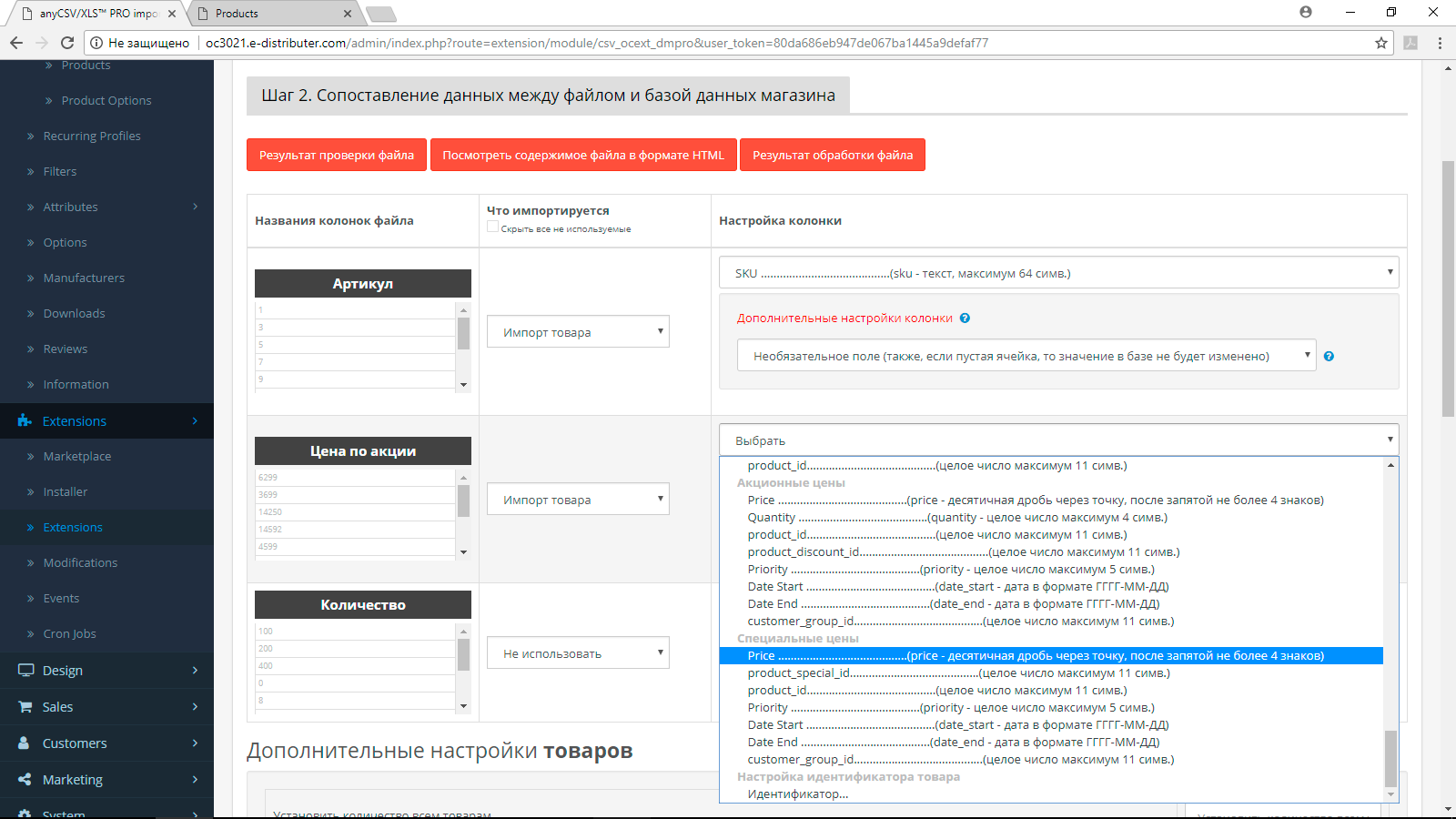 |
| 3. У колонки Количество, нужно найти и выбрать Количество | 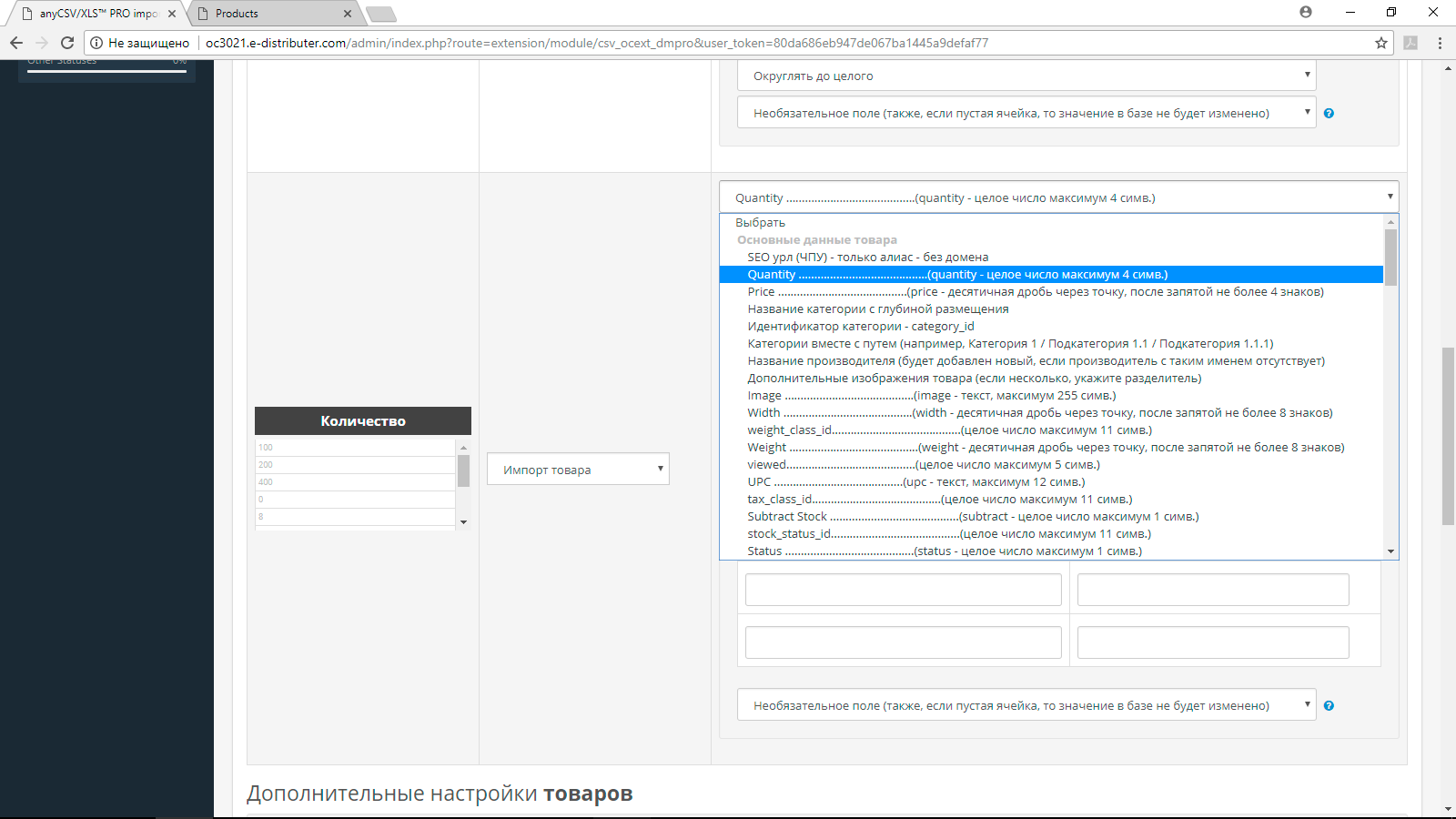 |
4. Чтобы приступить к импорту, в рубрике "Параметры профиля настроек" выберите нужный режим обмена данными (т.к. идентификации в данном примере не требуется, на примере, выбрано Добавлять все данные, как новые"). А также выберите настройки в шаге 3 и для старта импорта, нажмите "Начать импорт данных". Вы увидите счетчик импорта, значит импорт начался успешно Подробнее о режимах обмена, и Шаге 3 смотрите в следующих разделах | 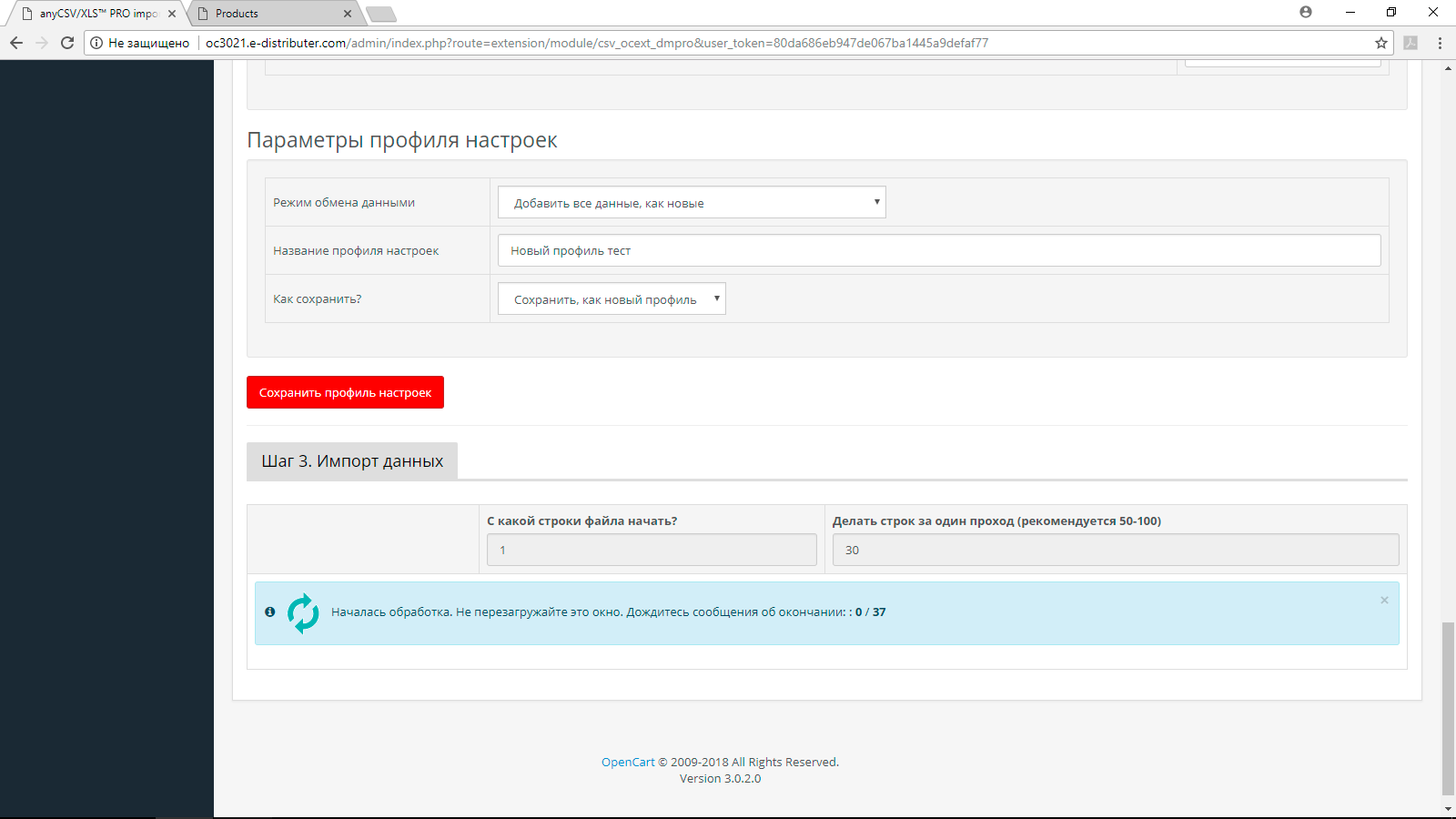 |
5. По завершению импорта появится окно об успешном завершении | 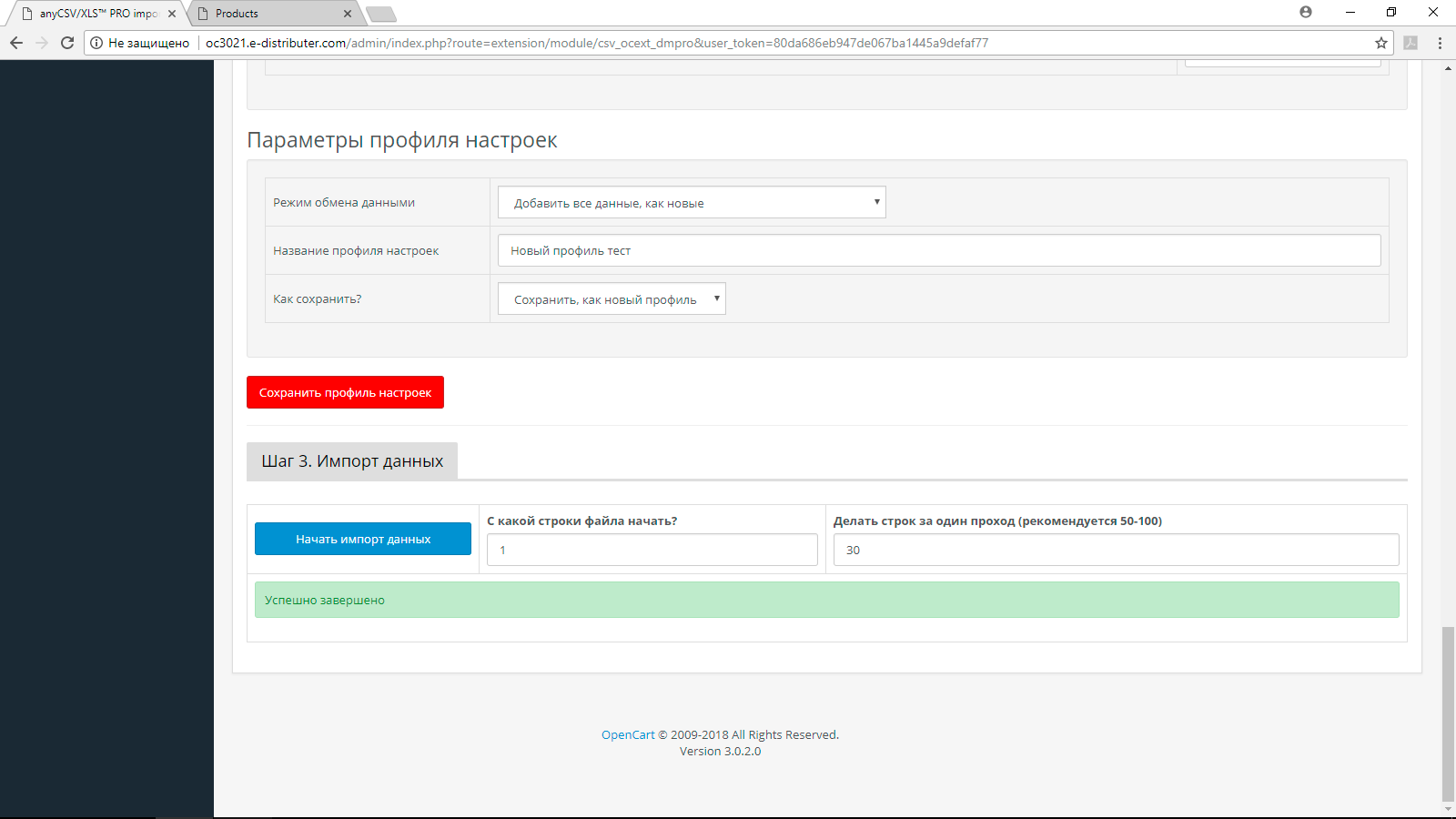 |
6. Предварительные действия с товаром(ами) перед импортом (обнуление остатков у определенных товаров, выключение и пр.)
Если перед импортом нужно произвести какое-то действие с какими-то товарами, которых нет в файле, но есть на сайте, используйте эту настройку
Например, можно выключить определенные товары, или обнулить остатки у товаров по условию
| Цель | Вариант настройки | Скриншет |
| Обнулить остатки у товаров, у которых в модели (коде товара) слева есть префикс OS- | 1. Войдите в область настроек первого шага 2. Найдите настройку "Обработка перед импортом (обнуление остатков, цен, выключение определенных товаров)" 3. В колонке "Найти нужные товары, если поле товара..." укажите "Модель", в колонке "Оператор" - укажите "Содержит слева", в колонке "Значение" укажите: OS- (указывать нужно без пробелов и лишних символов, обратите внимание, что запрос будет регистронезависимый, то есть OS- тоже самое, что os-) 4. В настройку: "Установить все остатки, соответствующих товаров перед импортом" укажите тот остаток, который должен быть установлен всем товаром, с префиксом OS- слева в каждой модели (коде товара), например: 0 5. После данной настройки, в ходе импорта у всех товаров, у которых в модели (коде товара) будет присутствовать слева префикс OS- в поле количество товара будет добавлен нуль. | 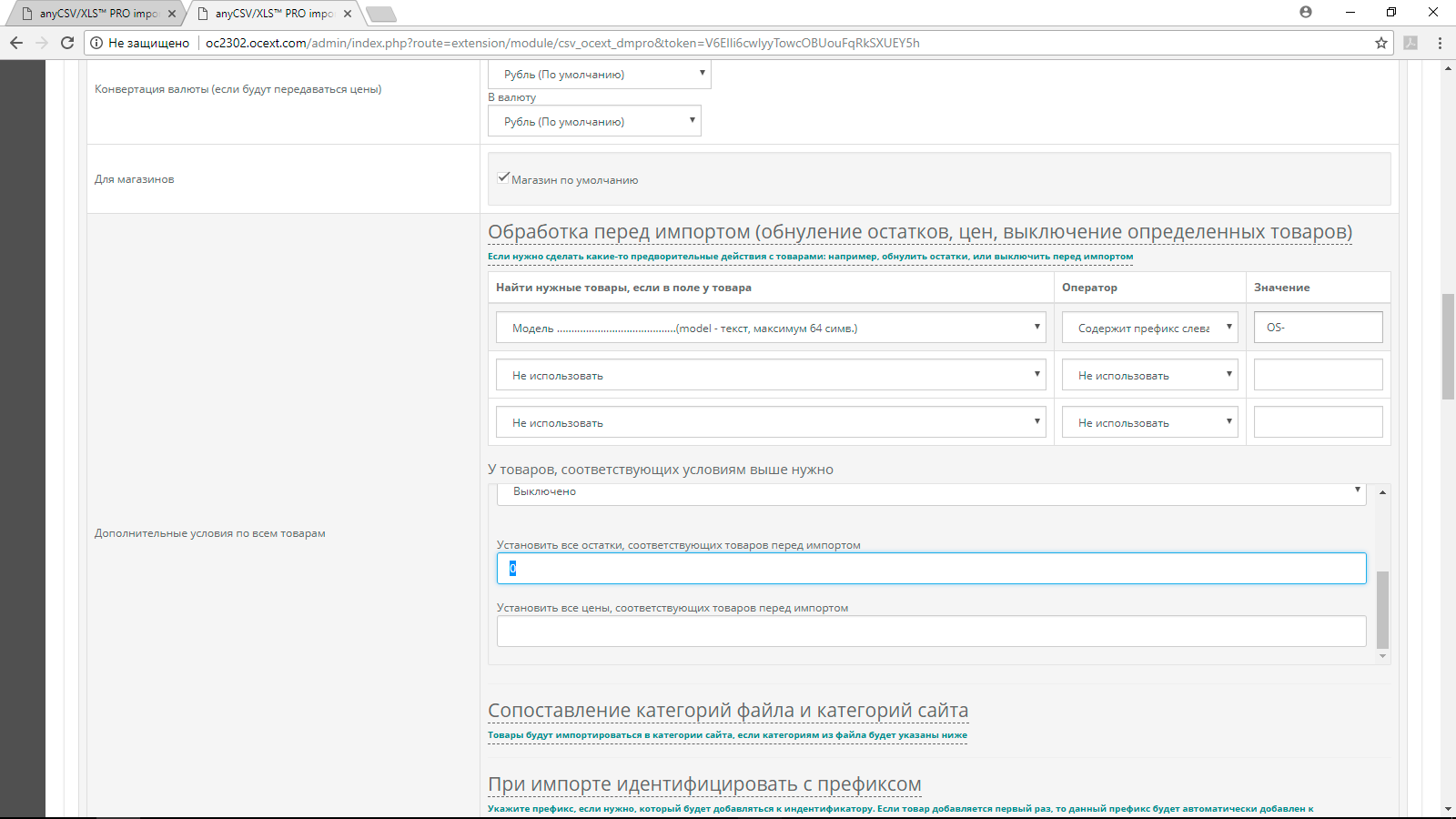 |
| Выключить товары, у которых в модели (коде товара) слева есть префикс OS2- и одновременно остаток больше нуля | 1. Войдите в область настроек первого шага 2. Найдите настройку "Обработка перед импортом (обнуление остатков, цен, выключение определенных товаров)" 3. В колонке "Найти нужные товары, если поле товара..." укажите "Модель", в колонке "Оператор" - укажите "Содержит слева", в колонке "Значение" укажите: OS2- (указывать нужно без пробелов и лишних символов, обратите внимание, что запрос будет регистронезависимый, то есть OS2- тоже самое, что os2-) 3. В колонке "Найти нужные товары, если поле товара...", ниже укажите "Количество", в колонке "Оператор" - укажите ">", в колонке "Значение" укажите: 0 4. В настройку: "Отключить все соответствующие товары перед импортом" укажите "Включено" 5. После данной настройки, в ходе импорта у всех товаров, у которых в модели (коде товара) будет присутствовать слева префикс OS2-, и одновременно количество больше нуля, статус будет изменен на 0, то есть товар будет выключен и не будет показываться во фронтенде магазина | 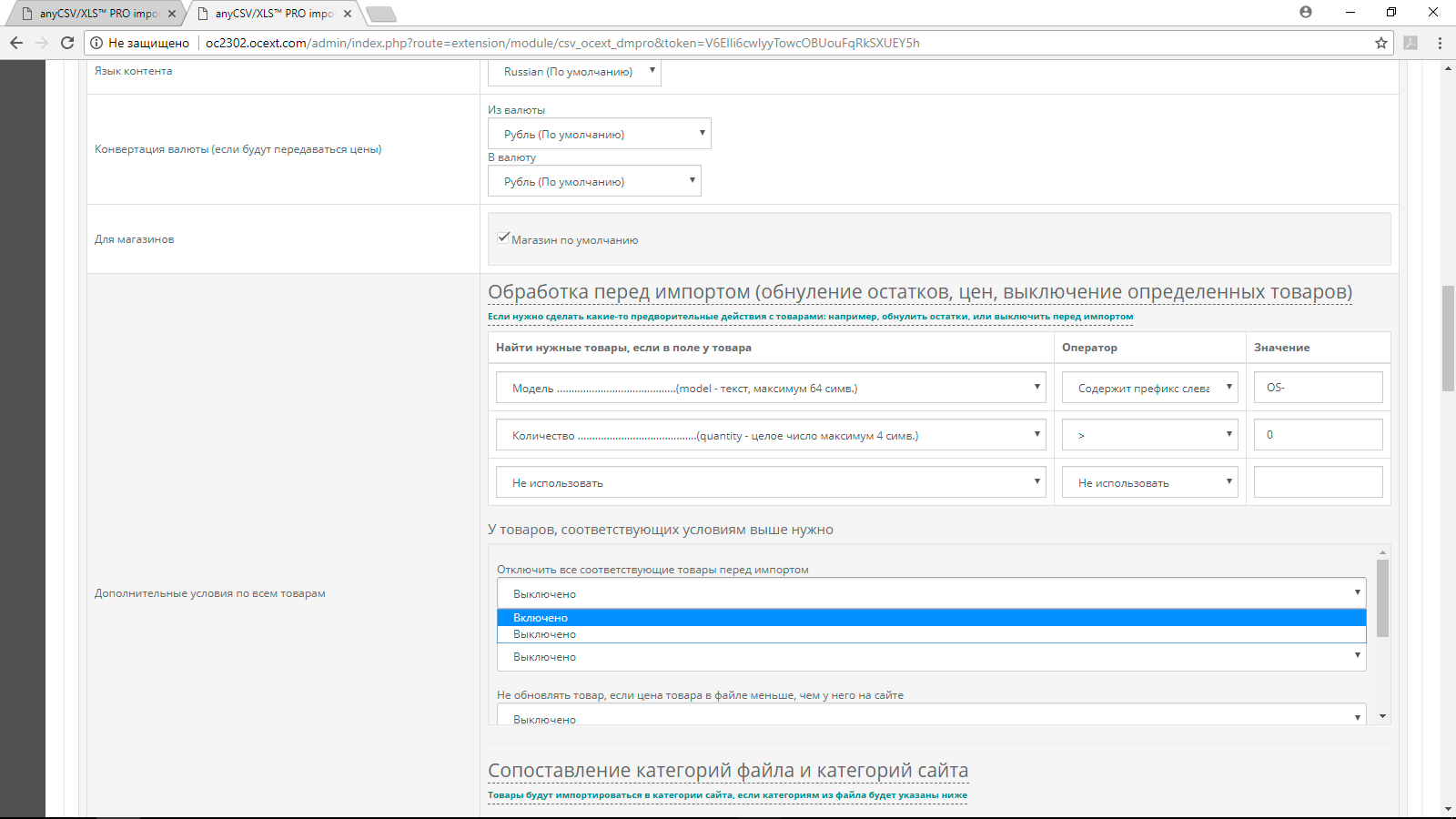 |
7. Сопоставление (маппинг) категорий файла и сайта перед импортом
Если при импорте необходимо не импортировать справочник категорий в файле (если таковой импортируется), а нужно перенести товары в категории сайта, которые должны соответствовать категориям в файле, проделайте следующие действия
Обязательное условие маппинга: в одной из колонок файла должны находиться категории, которые представлены вложенностью через какой-либо разделитель (подробнее о настройке категорий, представленных в виде вложенности (пути) в одной ячейки, можно найти в соответствующем разделе справки
| Действие | Скриншет |
1. Откройте файл импорта (или перейдите к Шагу 2 импорта), чтобы найти название колонки, в которой находятся категории, представленные вложенностью 2. Скопируйте это название в точности, и запомните какой разделитель используется: на примере разделить слеш: /, а название: Каталог_чистый | 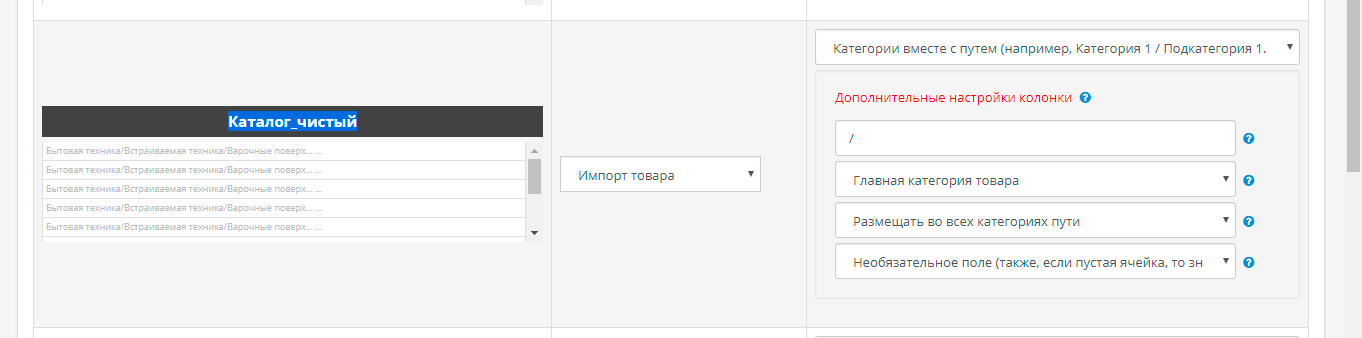 |
1. Перейдите в область настроек Шага 1, и в области "Сопоставление категорий файла и категорий сайта" в левой колонке "Название колонки в файле с категориями, заданными путем" вставьте, скопированное название колонки. В правой колонке "Разделитель категорий внутри пути" укажите разделитель вложенности. 2. Нажмите на кнопку "Проверить файл и загрузить данные для сопоставления" | 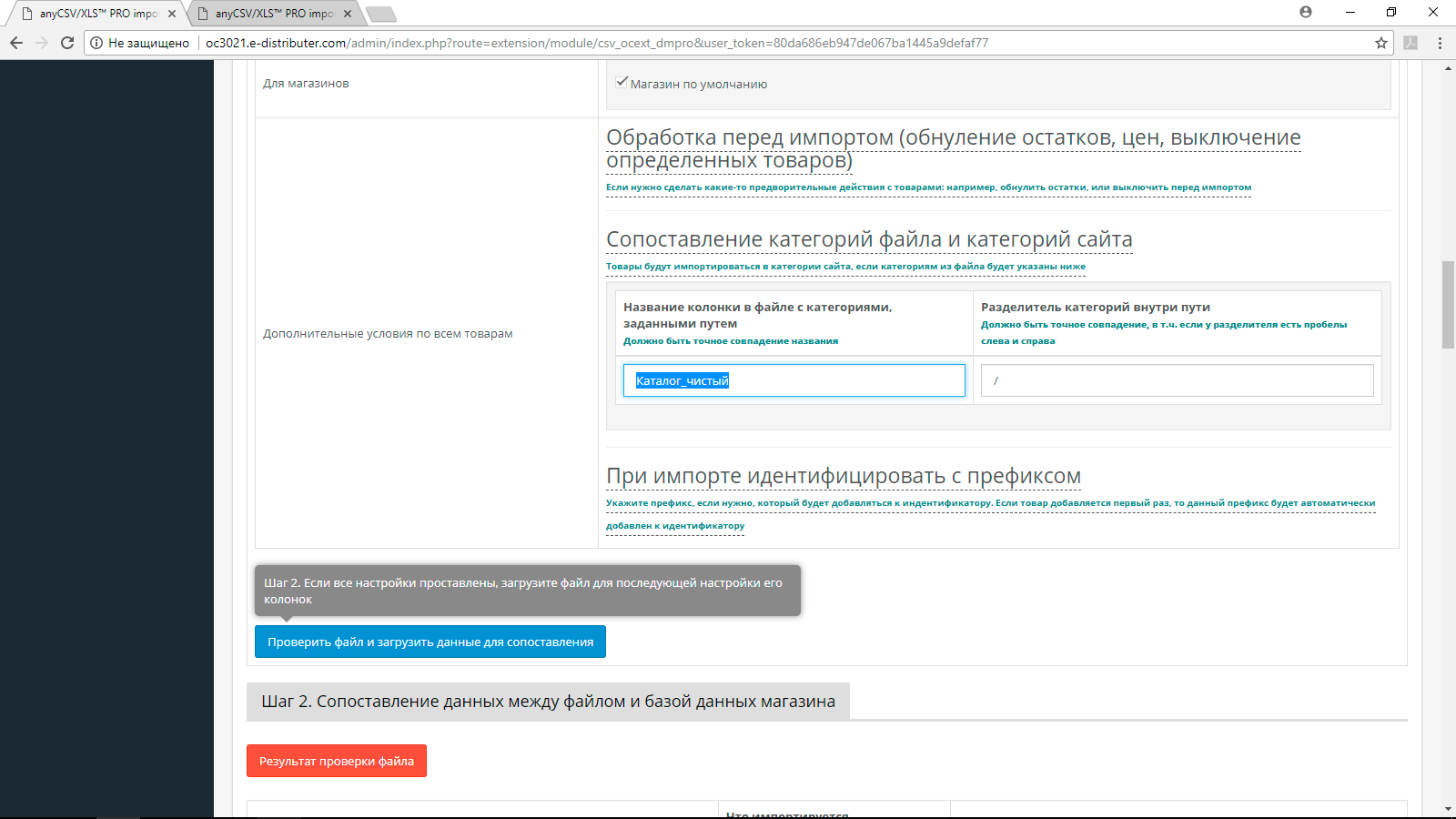 |
1. Если всё сделано, а также в файле есть указанная колонка, разделитель соответствует тому, которым переложены названия категорий, то появится область: Сопоставление категорий файла XML и категорий сайта 2. Сопоставьте категории файла и категории сайта | 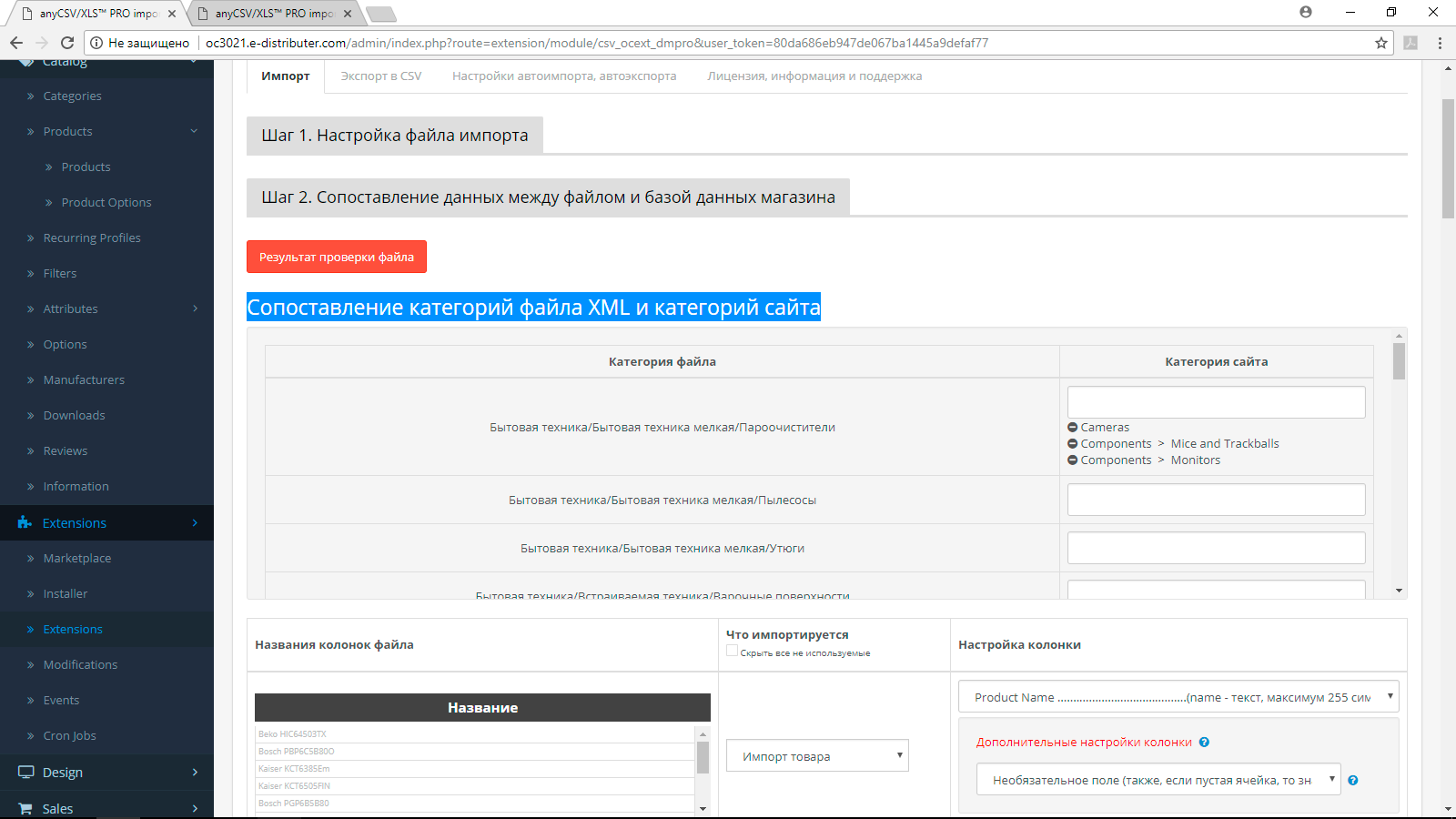 |
1. Сохраните настройки, нажав на "Сохранить профиль настроек" внизу. Подробнее о вариантах сохранения профиля, и Шаге 3, смотрите в соответствующих разделах | 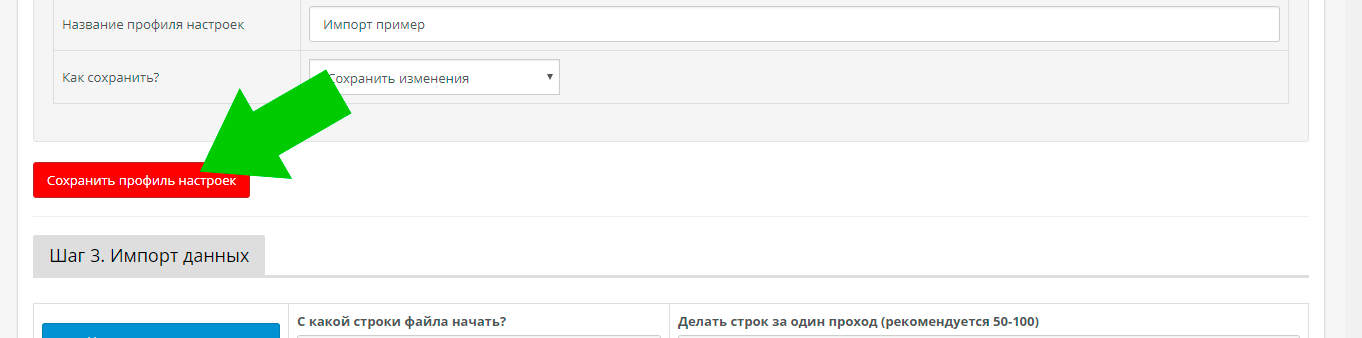 |
Важное дополнение: не сопоставленные категории, будут заведены на сайте при импорте, если не указана настройка, которая позволяет переносить товары таких категорий в какую-нибудь временную, например, "Неразобранные товары"
8. Дополнительные настройки товаров
| Настройка | Скриншет с областью дополнительных настроек импорта товаров |
Установить количество всем товарам - Настройка позволяет установить то или иное число всем товарам, которые будут импортироваться по файлу. Количество у других товаров в ОпенКарте не изменится Товар включен, если количество больше или равно (например, если нуль - все будут включены) - Настройка позволяет включить только те товары, у которых количество (после импорта, если передается или вообще) будет больше или равно заданному. Например, если нужны только товары, у которых больше нуля, то установите 1. Изменение статуса будет только у тех товаров, которые обновляются в рамках файла. Прочие товары на сайте трогаться не будут Публикация данных после импорта - устанавливает нужно ли включать товары, которые импортируются или обновляются по файлу Генерировать seo_url - включает генерацию сео урла по правилам транслитерации поисковиков, если в рамках импорта будут переноситься названия. Генерация делается один раз. Если у товара уже заведен какой-либо сео-урл, то он не будет изменен при следующих обновлениях Не импортировать товары без картинок - если в какой-либо колонке будет указано, что импортируются изображения, и если изображения не будут получены с удаленного сервера, или будут отсутствовать на сайте, то при включении этой настройки, импорт таких данных в целом по строке не произойдет Загрузка изображений при помощи CURL - если картинки не загружаются или загружаются медленно, попробуйте включить этот способ получения изображений с удаленных серверов Переименовать названия папок - если импортируются изображения, у которых кириллические или прочие нестандартные названия файлов или папок, Вы можете привести эти данные в соответствие со стандартом URL, но обратите внимание, что длина файла и папок вместе не должна превышать 255 символов, как установлено в базе данных ОпенКарт на колонках image. Если длина будет превышать, то картинки загрузятся, но в базе данных будет сохранен не весь путь и картинки не отобразится | 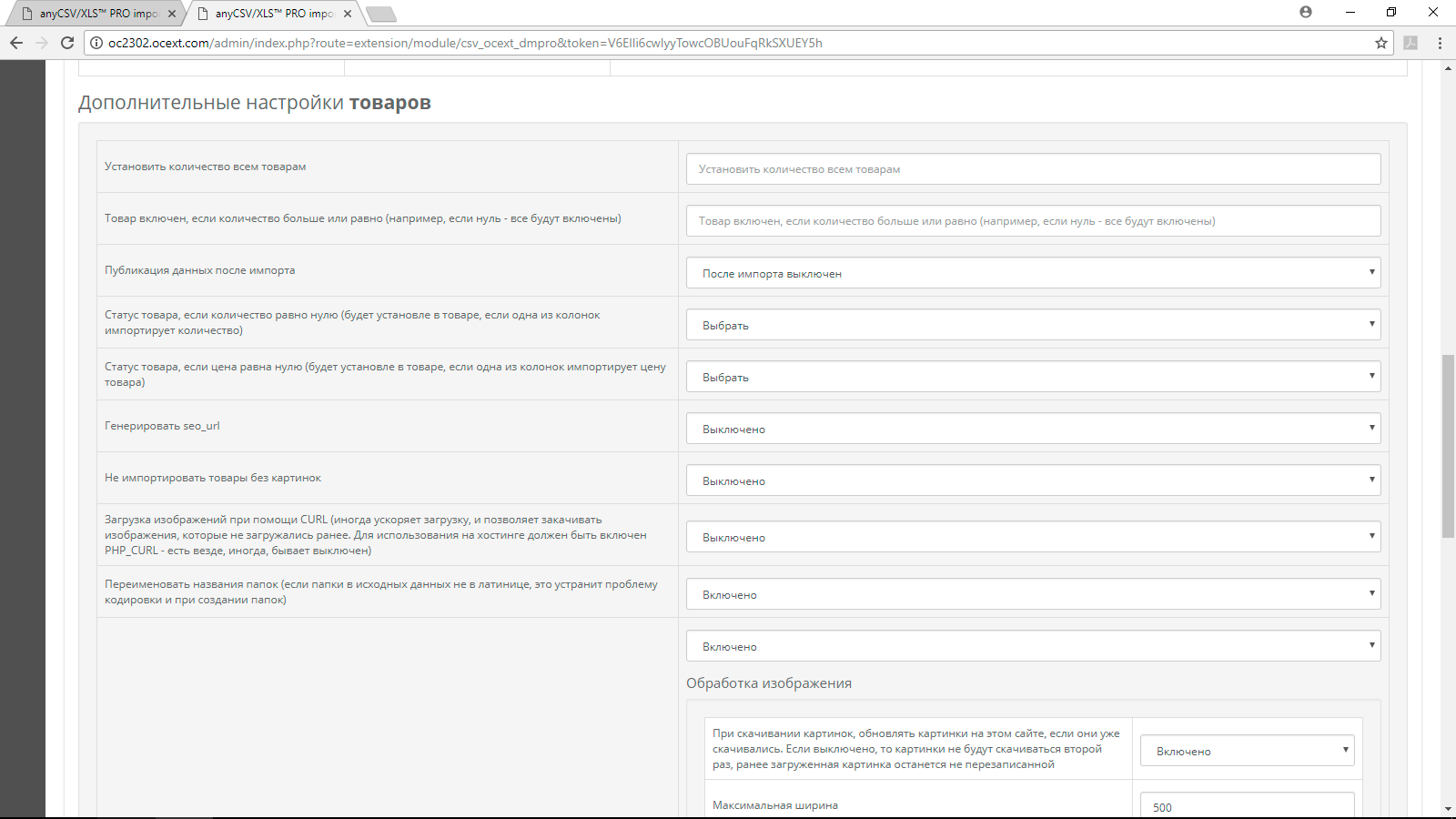 |
Обрабатывать изображение - используйте любое из данных полей, чтобы обработать изображения при импорте: сделать пропорциональное уменьшение и/или обрезать часть изображения | 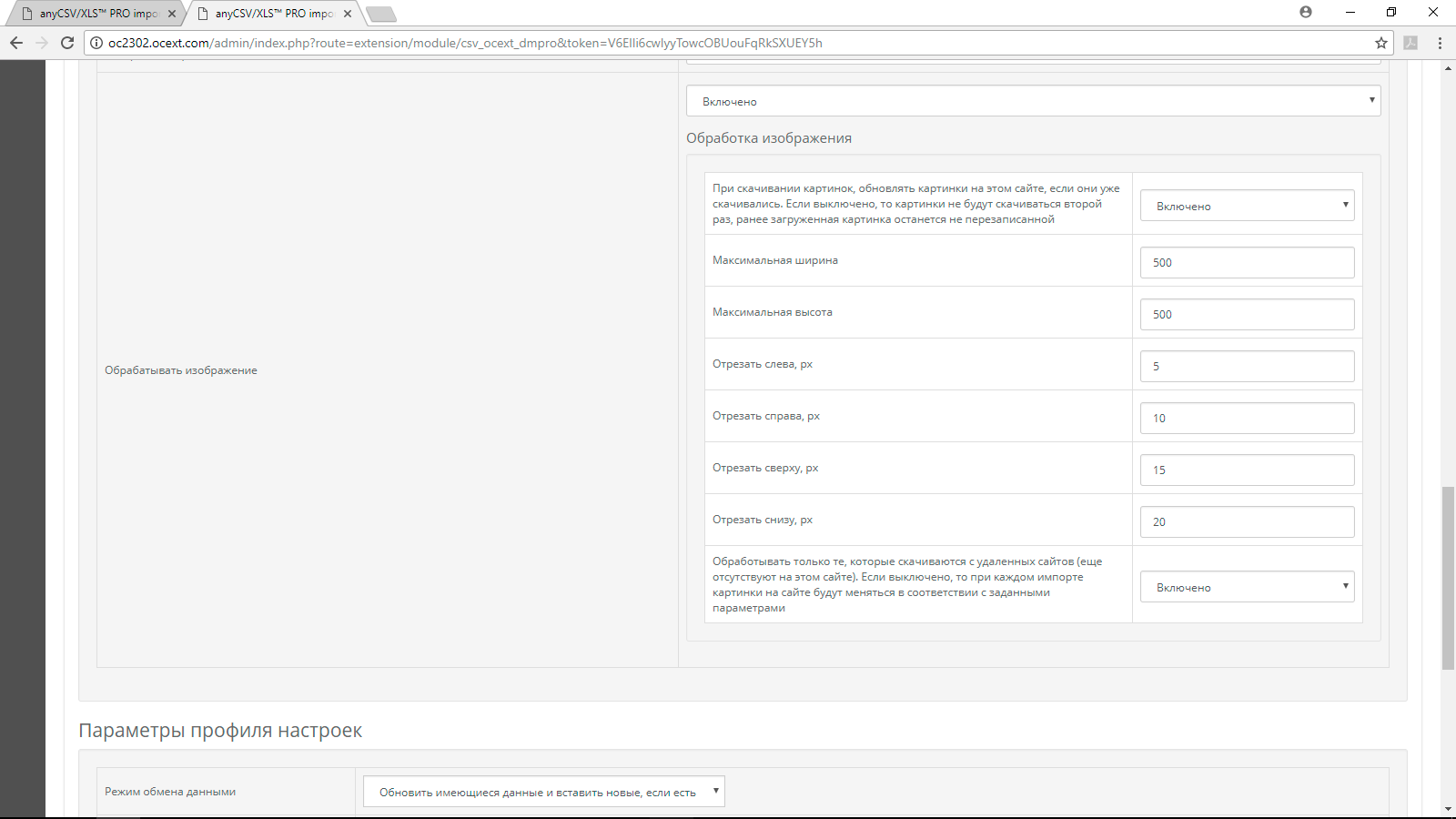 |
Сохранение профиля настроек, и режимы обмена данными
После завершения действий на Шаге 1, и Шаге 2, для начала импорта необходимо сохранить профиль настроек
Перед сохранением настроек, придумайте название этому профилю и разместите его в "Название профиля настроек"
Выберите нужный режим сохранения
| Режимы сохранения профилей настроек | Скриншет |
Доступно 3 режима сохранения:
| 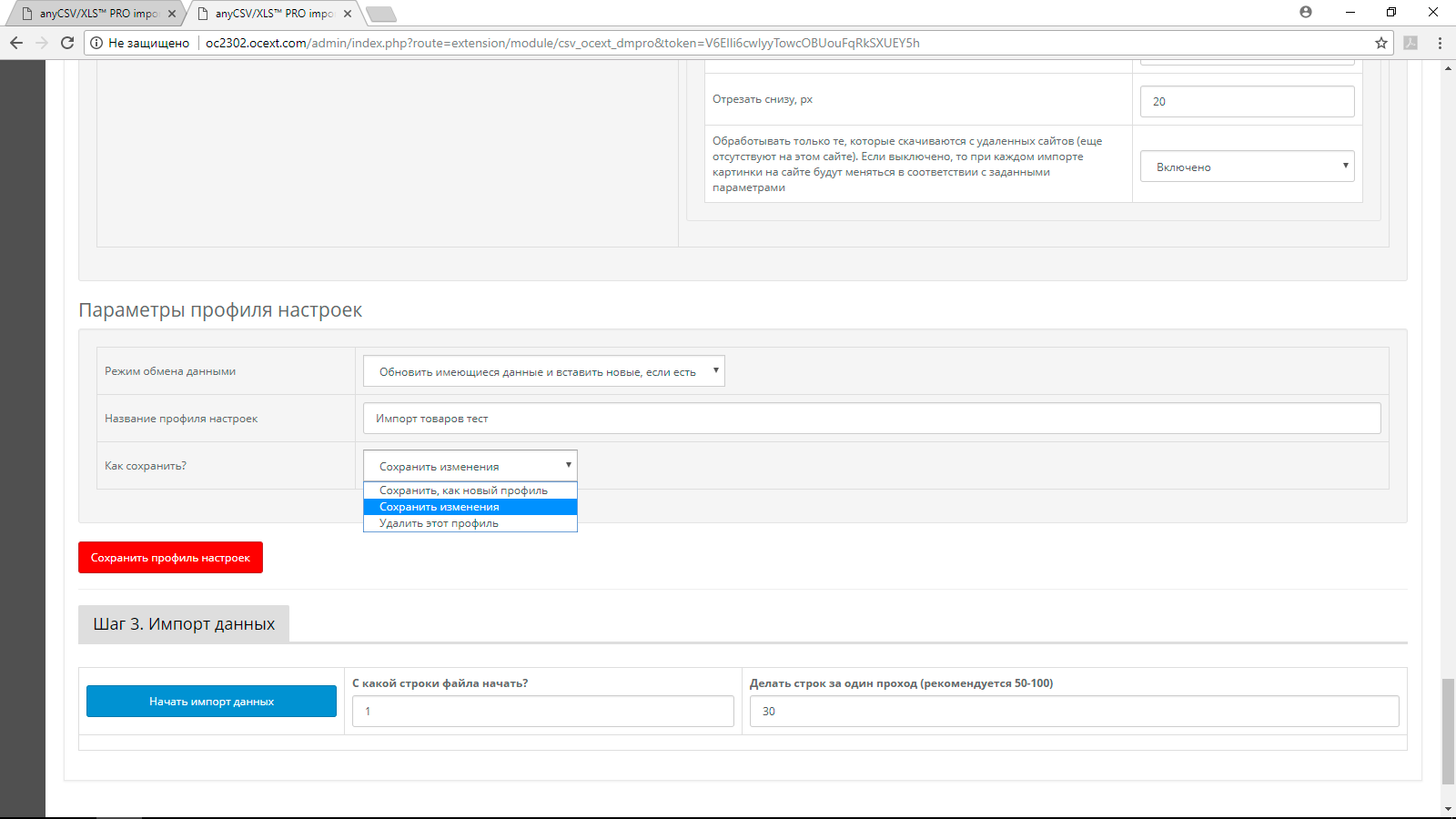 |
Выберите нужный режим обмена данными, который будет действовать в рамках переноса данных по данному профилю
| Режимы обмена данными | Скриншет |
Доступно 4 режима обмена данными:
| 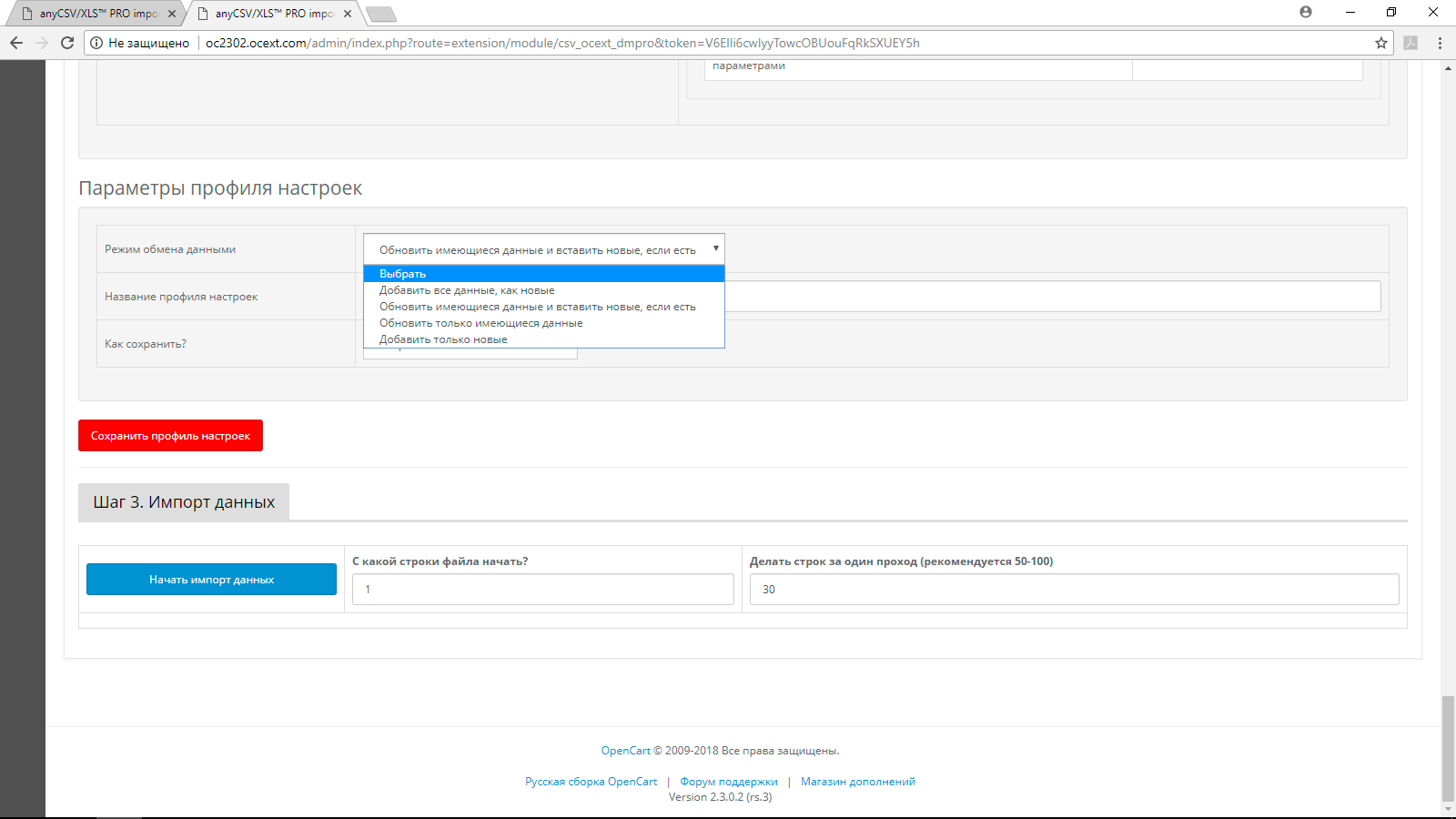 |
Шаг 3. Импорт данных
| Описание возможностей | Скриншет |
1. Перед началом импорта установите нужные параметры:
| 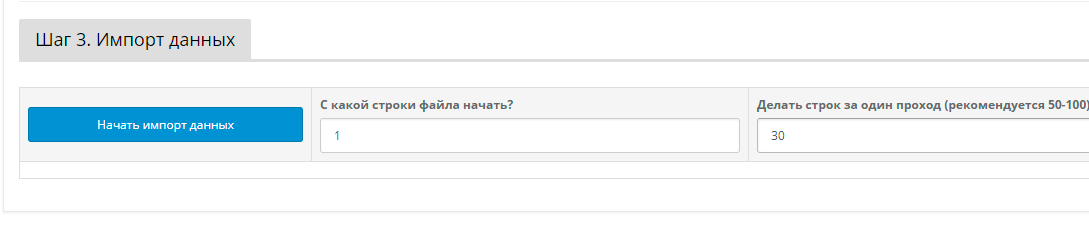  |
Логирование результатов работы
фывфыв